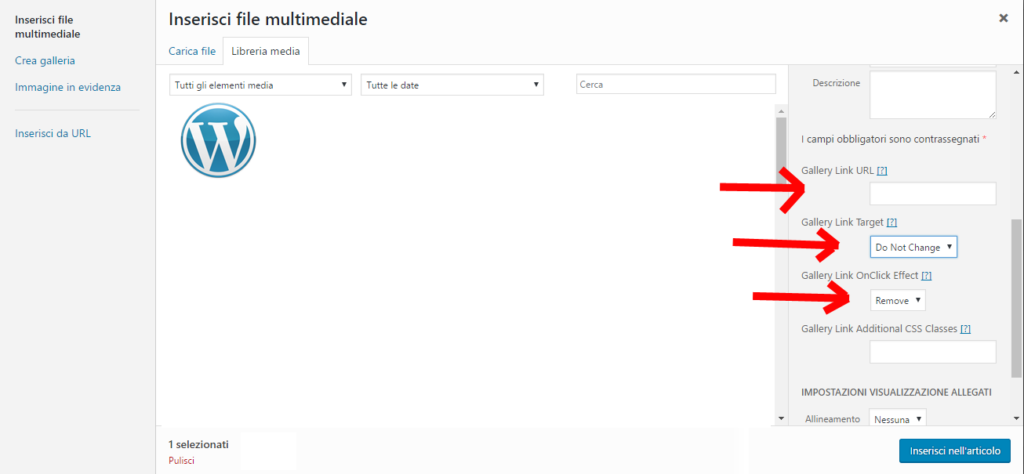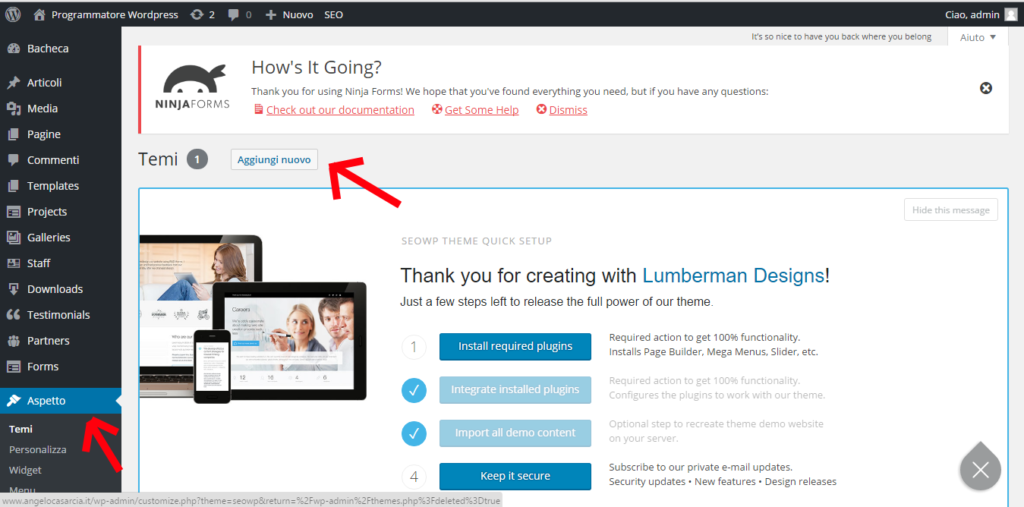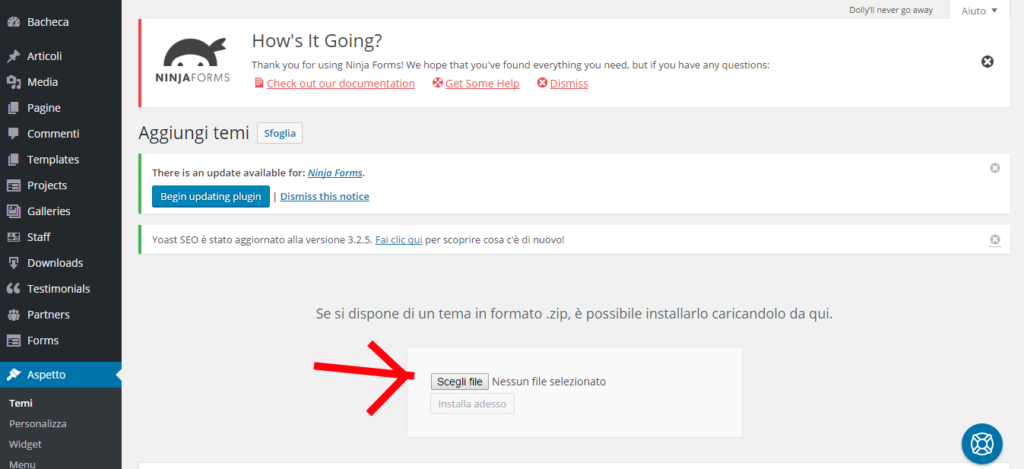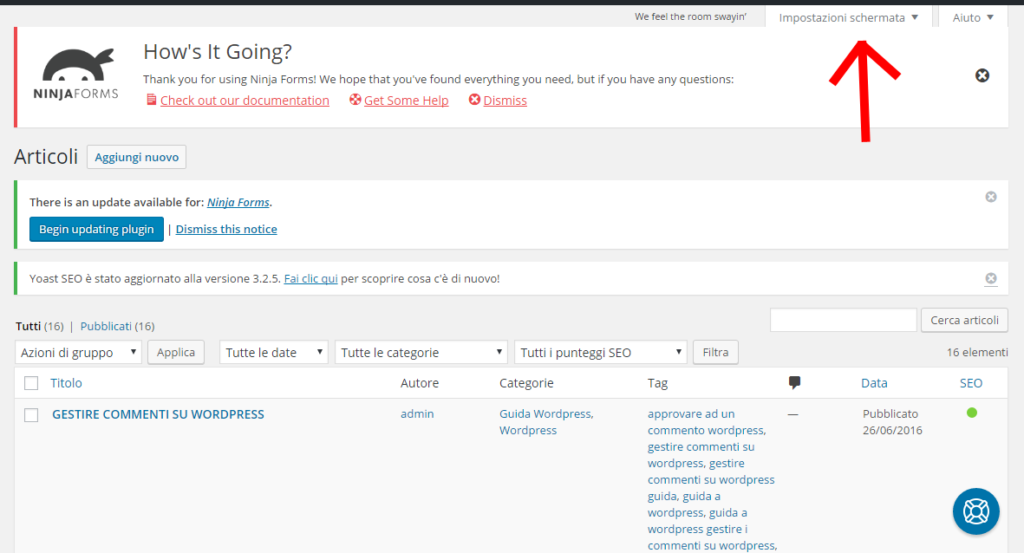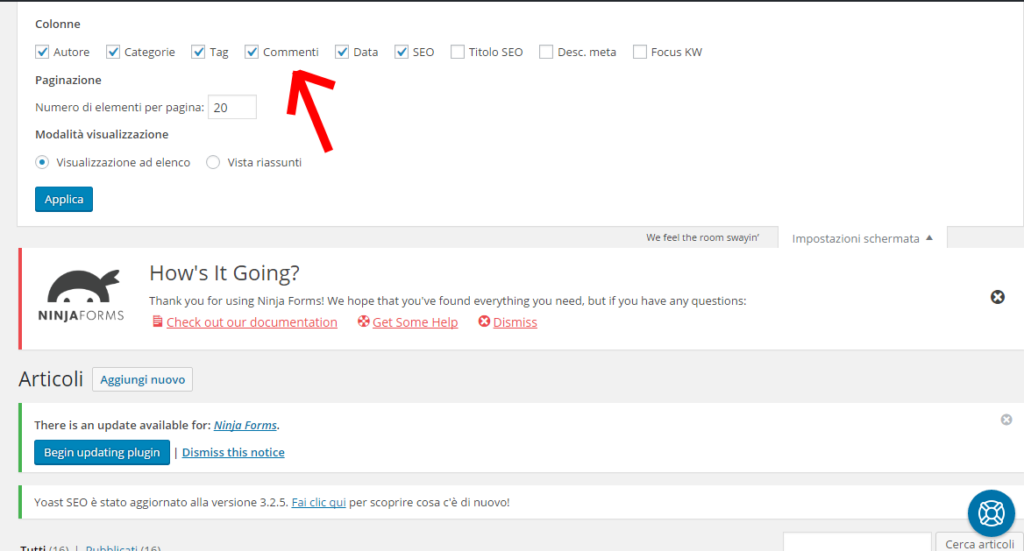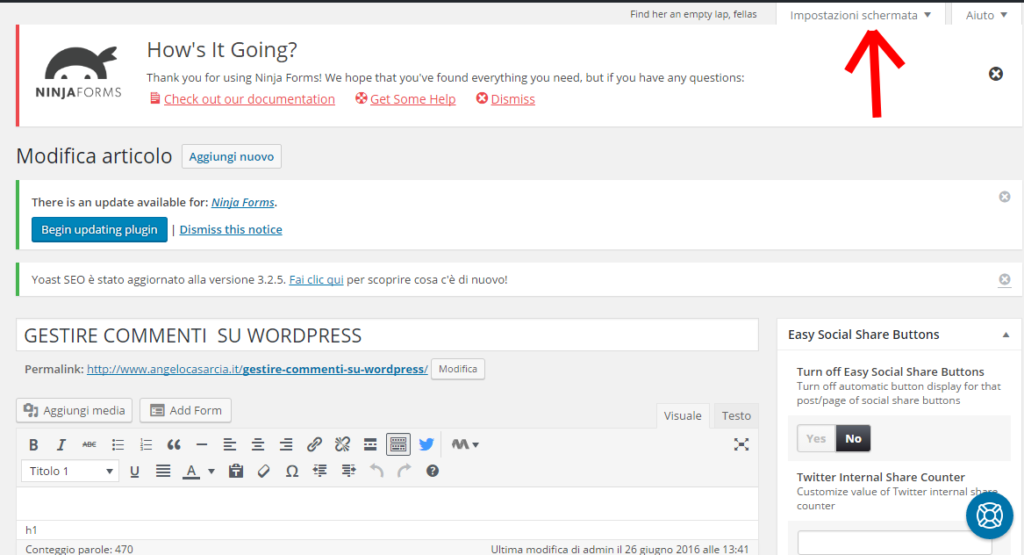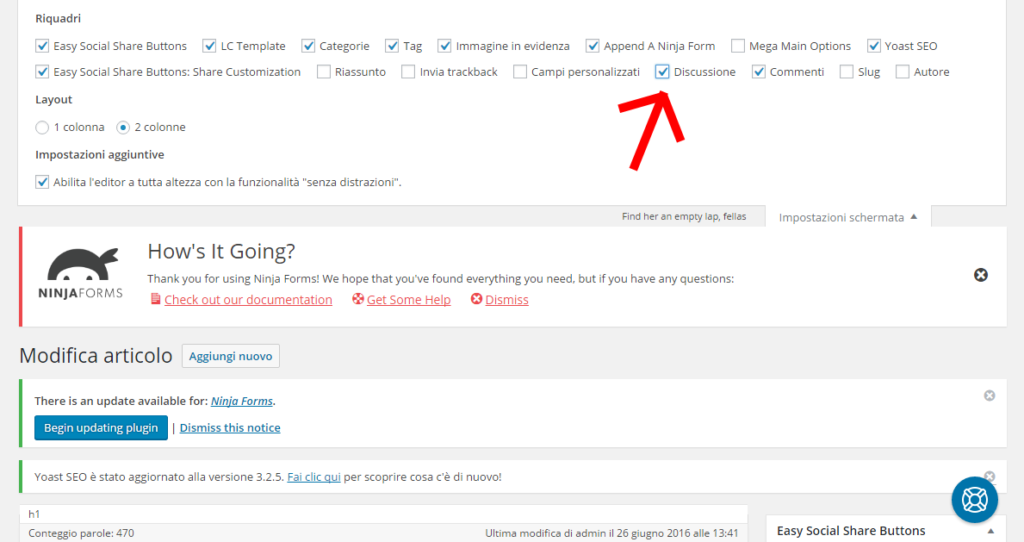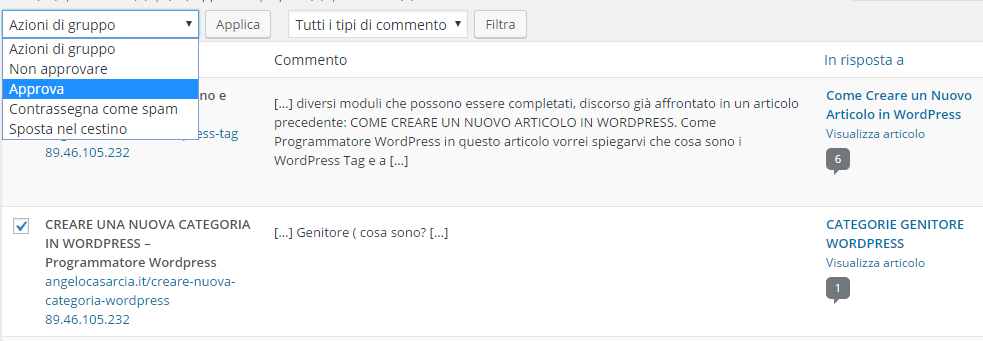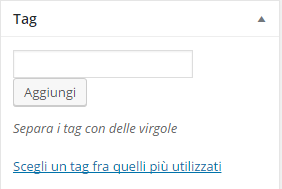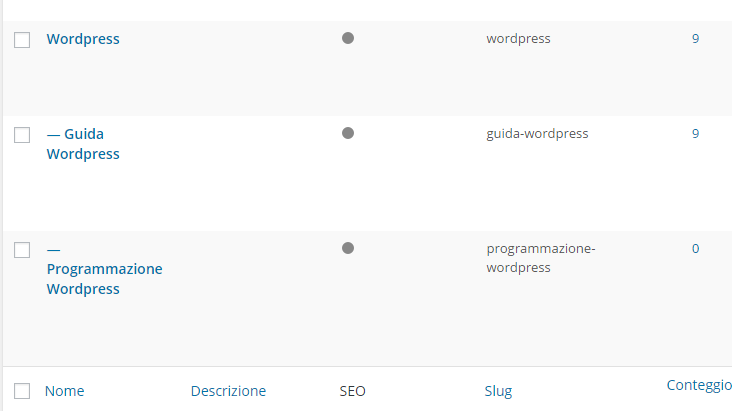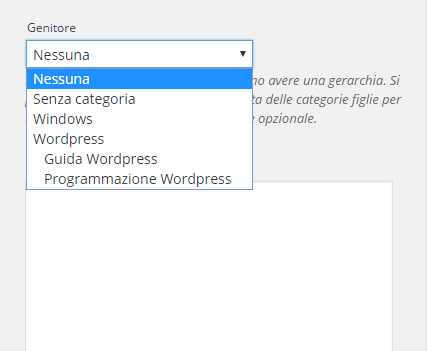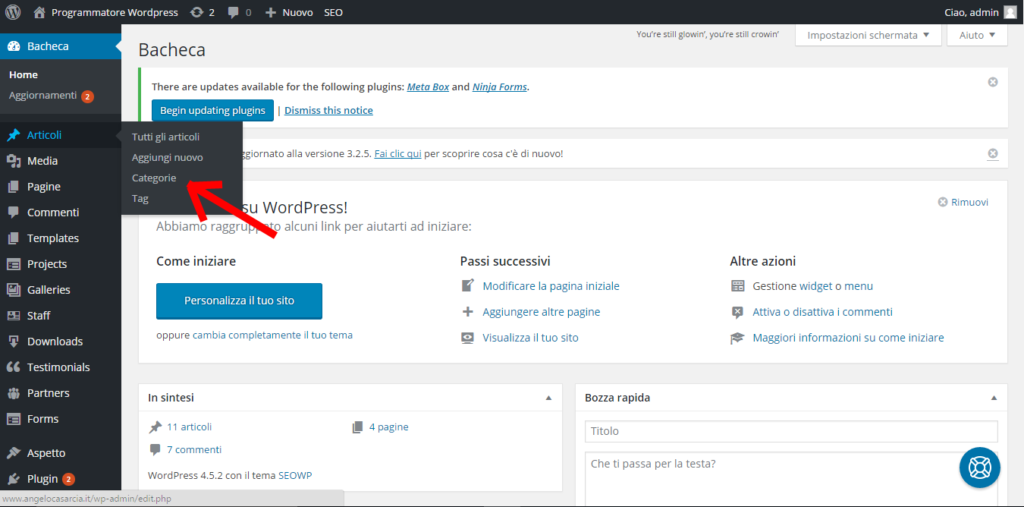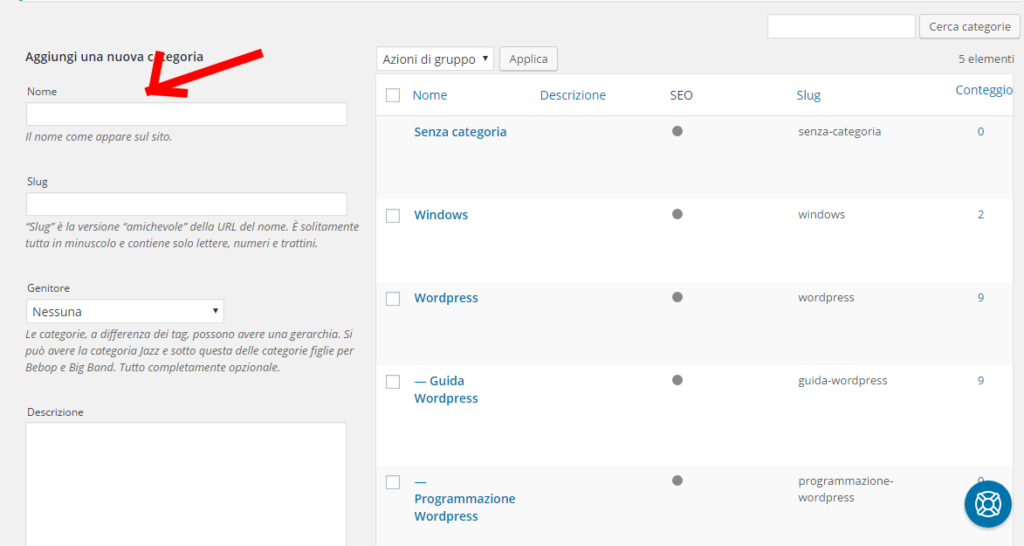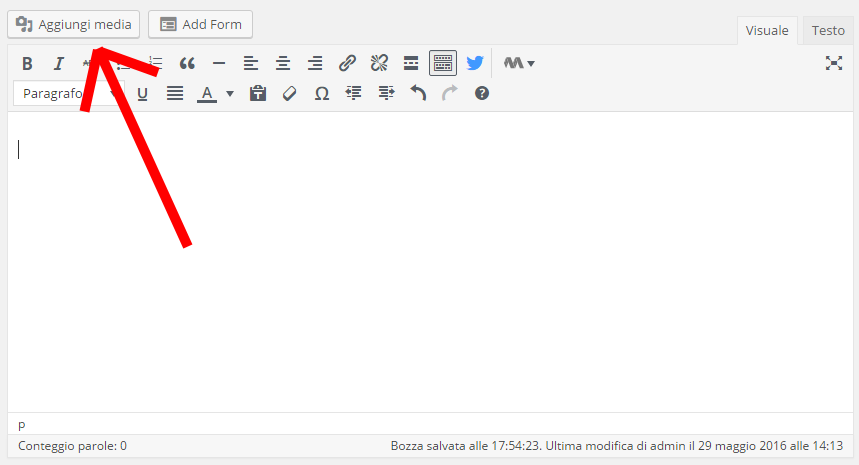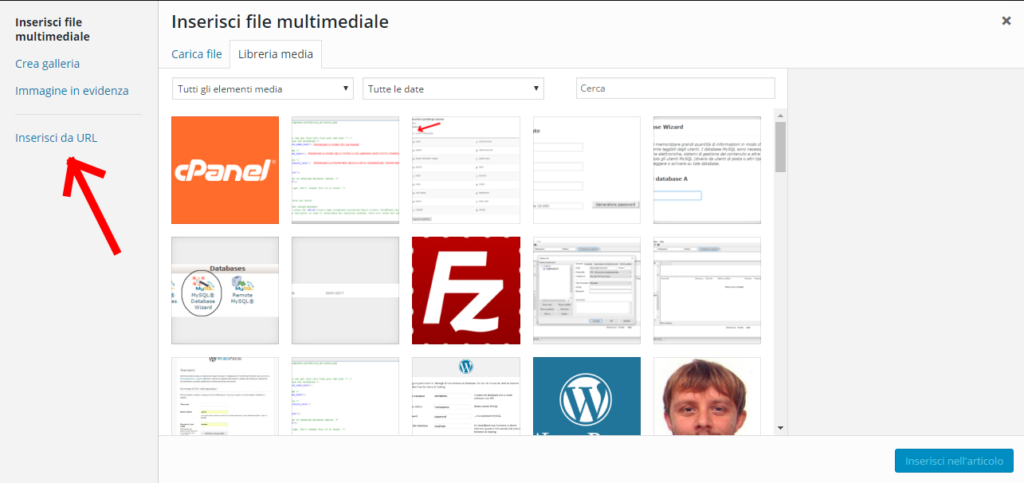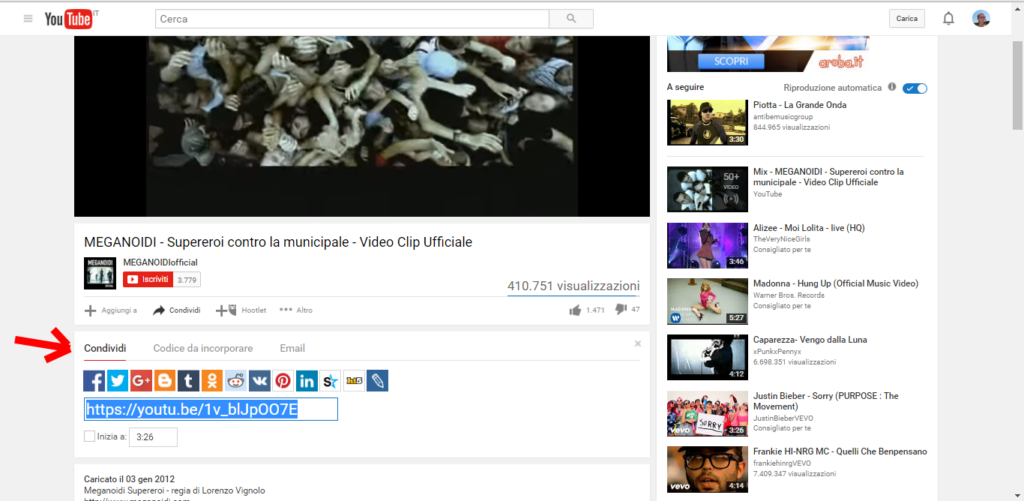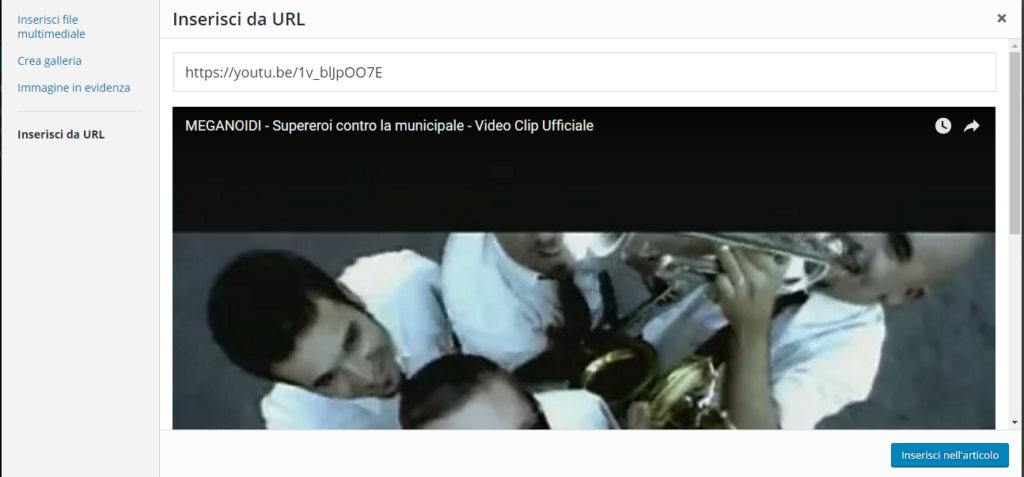Aggiungere icone sul menu WordPress
Volete rendere il menu del vostro sito esteticamente più bello o il vostro cliente vuole che il suo logo sia presente sulla barra e che abbia un link? Oggi come programmatore wordpress vi mostrerò quale plugin può aiutarvi ad effettuare questa modifica.
Menu Icons è la soluzione adatta se volete aggiungere icone sul menu WordPress. Come funziona?
Per prima cosa andiamo ad installare il plugin, successivamente andiamo sulla colonna sinistra del nostro pannello WP clicchiamo su ‘Aspetto’ e successivamente su ‘Menu’. Noterete sulla sinistra che alle classiche voci ‘Pagine’ o ‘Articoli’ si è aggiunta un altra’voce: Menu Icons Settings.
![]()
Andando a cliccare sopra questa ultima voce si apriranno delle opzioni, che andranno ad impostare le caratteristiche dell’icona sul vostro menu.
![]()
Global: Qui potrete selezionare quale tipologie di icone volete che vengano impostate per la scelta, come potete notare ce ne sono moltissimi tipi, io vi consiglio dopo che avete individuato l’icona che vi servirà di utilizzare solamente quel gruppo. Più scelte verranno selezionate e maggior tempo il plugin ci metterà a caricare. Se nel caso bisogna inserire nel menu un immagine o un logo, allora selezionate ‘Image’, vi sarà data la possibilità di caricare un file.
Current Menu: In questa sezione potrete decidere l’aspetto che dovrà avere l’icona che state per inserire, ovvero potrete decidere se nascondere l’etichetta, la posizione rispetto al menù, la grandezza del font o la grandezza dell’immagine( large, medium, ecc)
Extentions: Qui troverete un semplice collegamento per un estensione di icone create dallo stesso autore del plugin.
Una volta che abbiamo deciso tutte queste impostazioni clicchiamo su ‘Save Settings’ e andiamo ad inserire la nuova icona. Ci basterà aggiungere una Pagina, Articolo o Link Personalizzato e potrete aggiungere la vostra icona,facciamo un esempio.
Aggiungo un Link Personalizzato:
![]()
Selezioniamo ‘Icon: Select’, sotto Menu Style, e comparirà questa finestra.
![]()
Qui potrete scegliere quale icona inserire sul vostro menu, o vi basterà cliccare su Image per importare un immagine o logo. Dopo di questo premete ‘Salva’ e potrete andare a verificare se la nuova icona sarà presente sul menù.
Spero di esserti stato utile come programmatore wordpress nell’utilizzo del plugin Menu Icons che vi permetterà di aggiungere icone sul menu WordPress.
Contattami se hai bisogno di una consulenza o vuoi realizzare un sito web in wordpress. O continua a seguire la mia guida wordpress. Ciao e alla prossima!