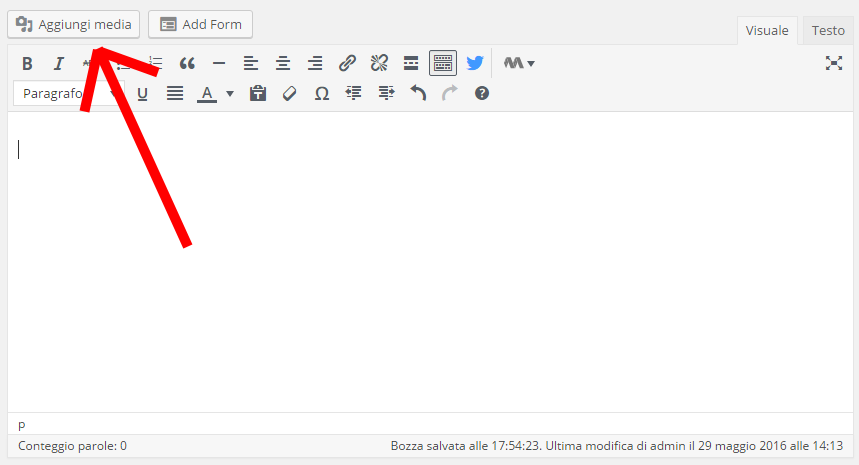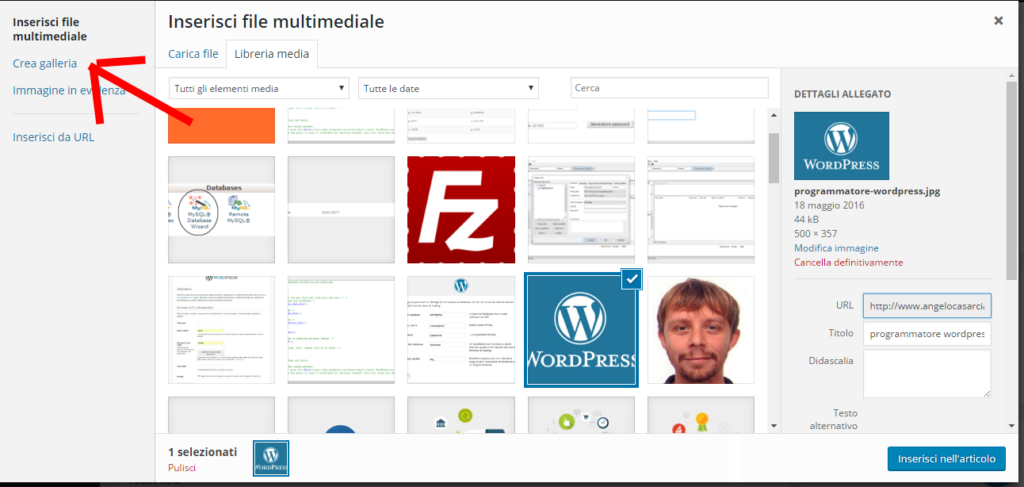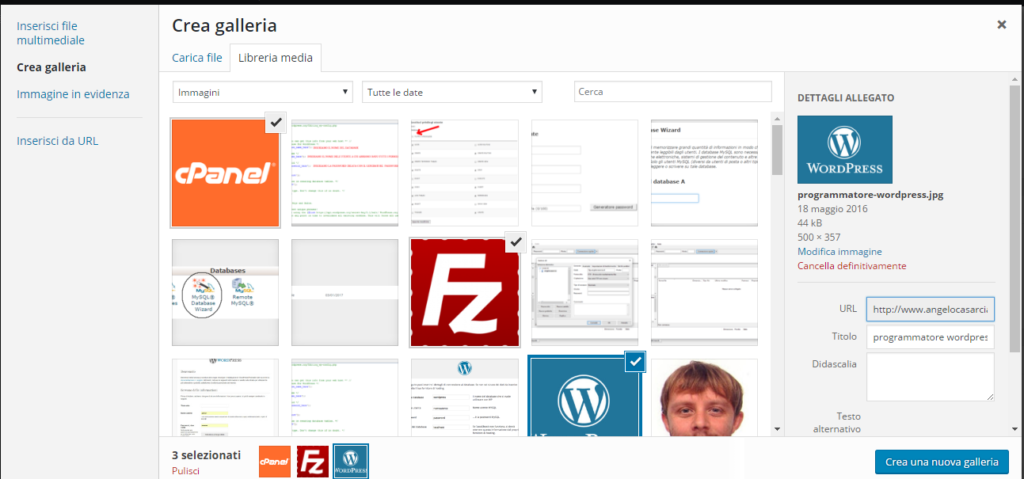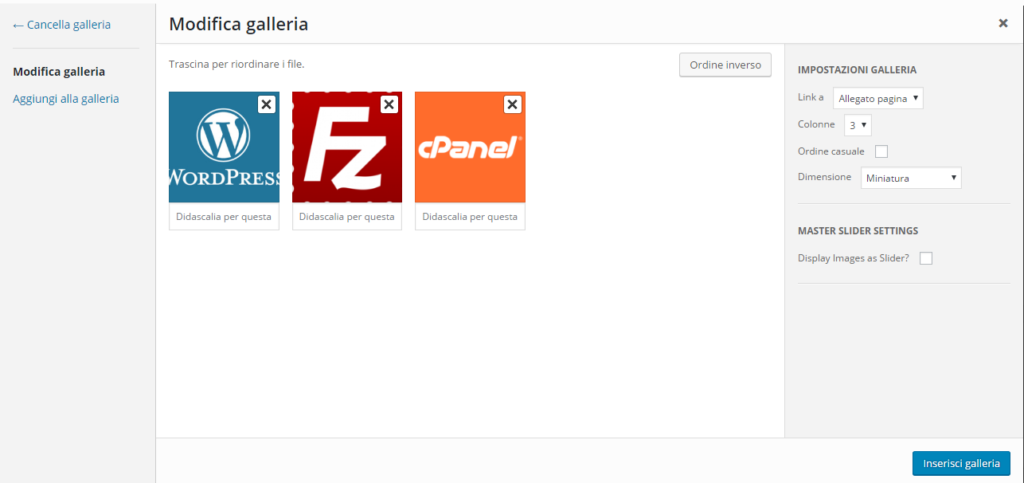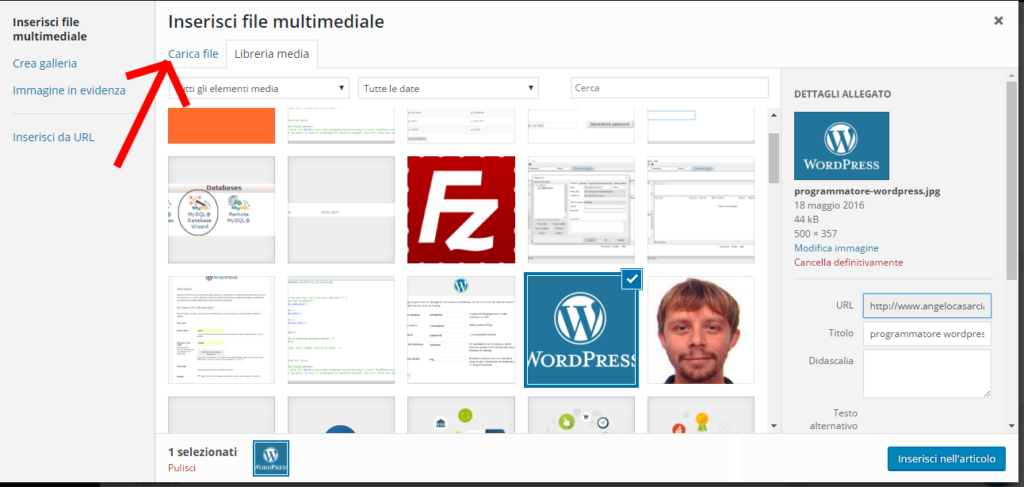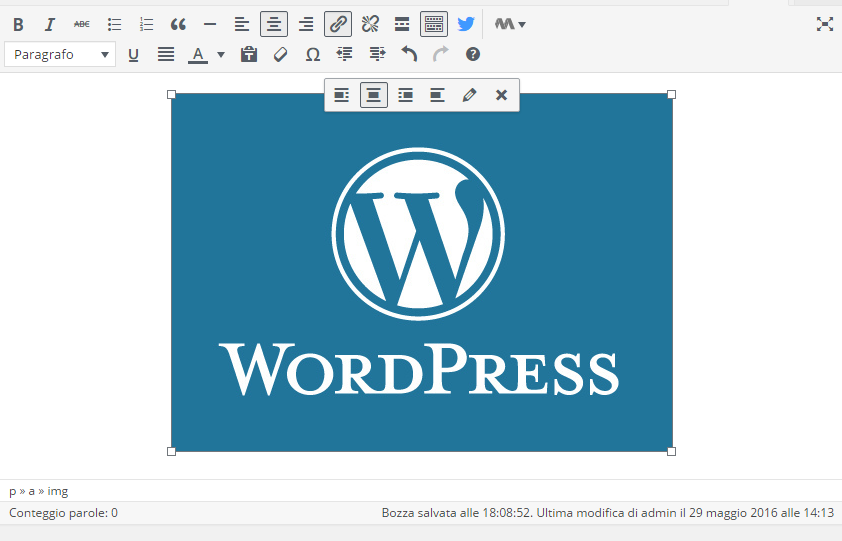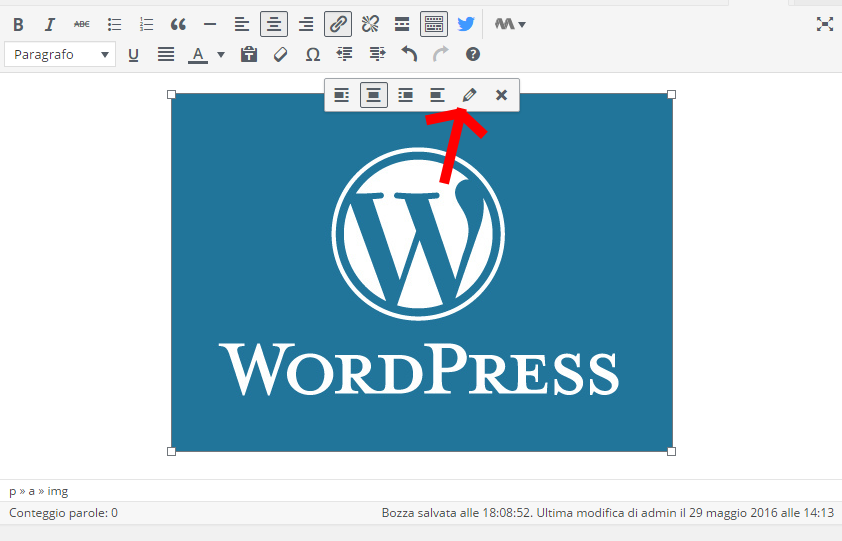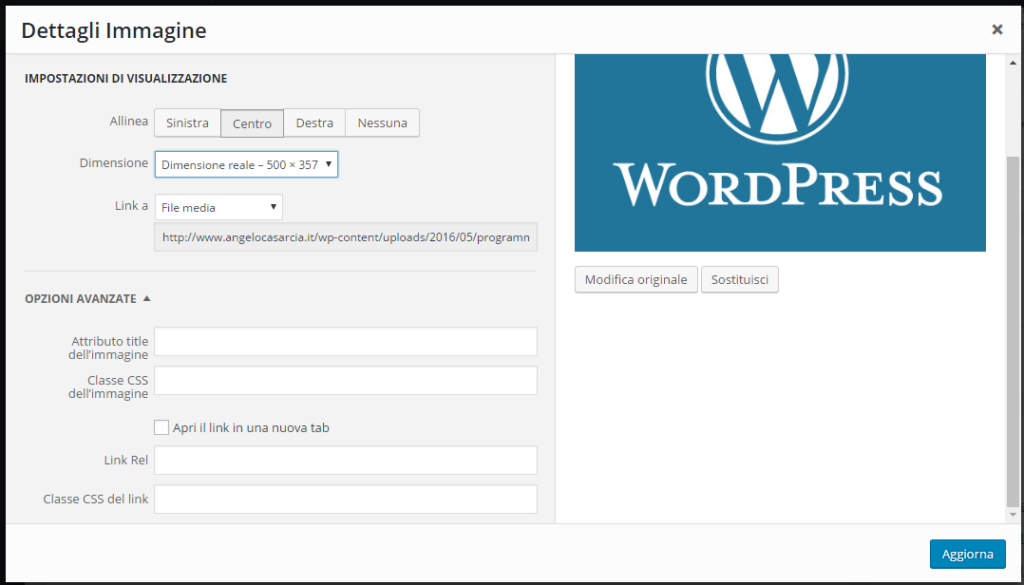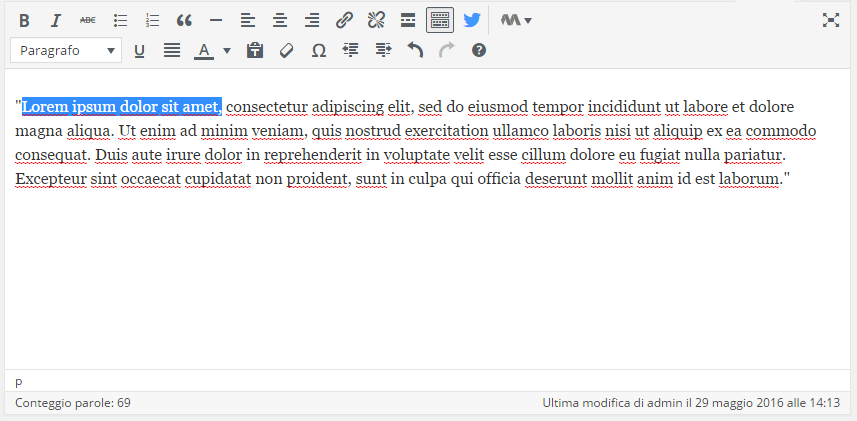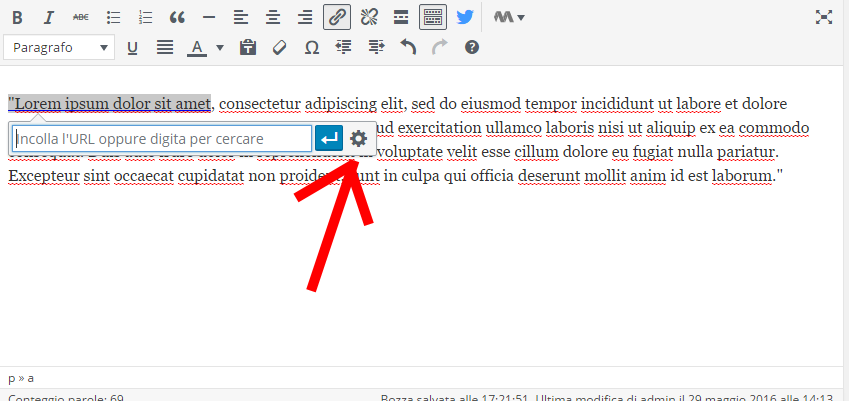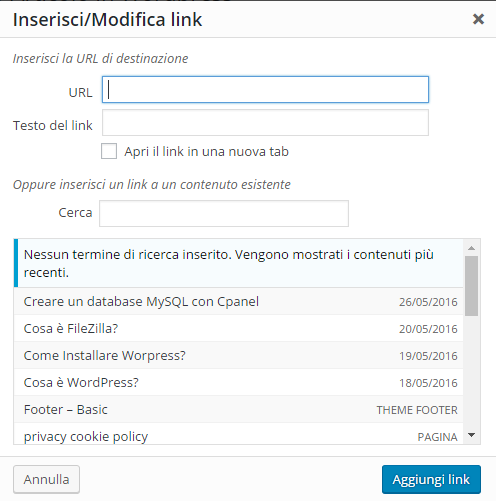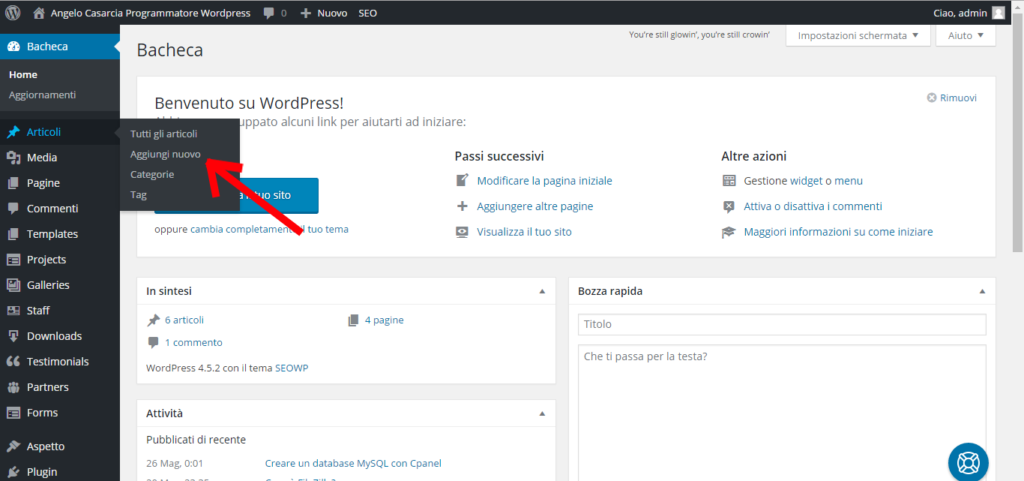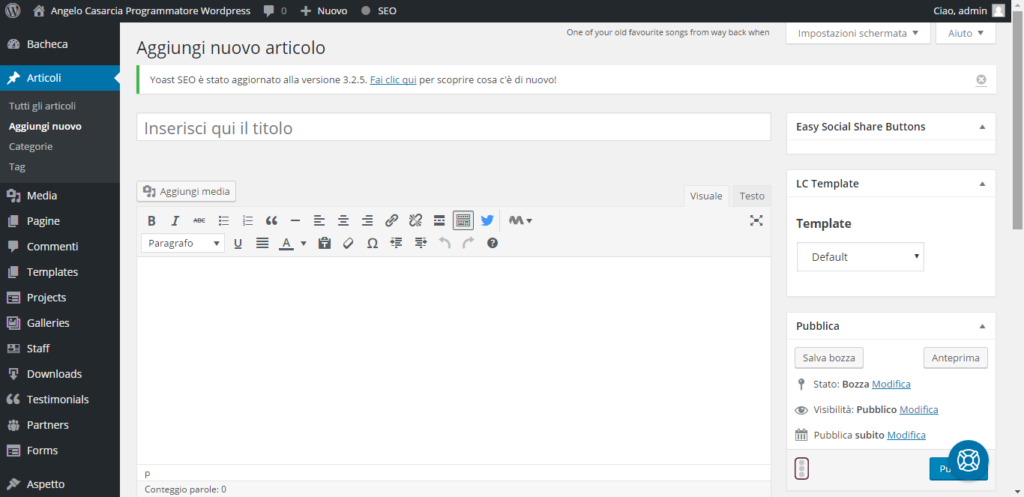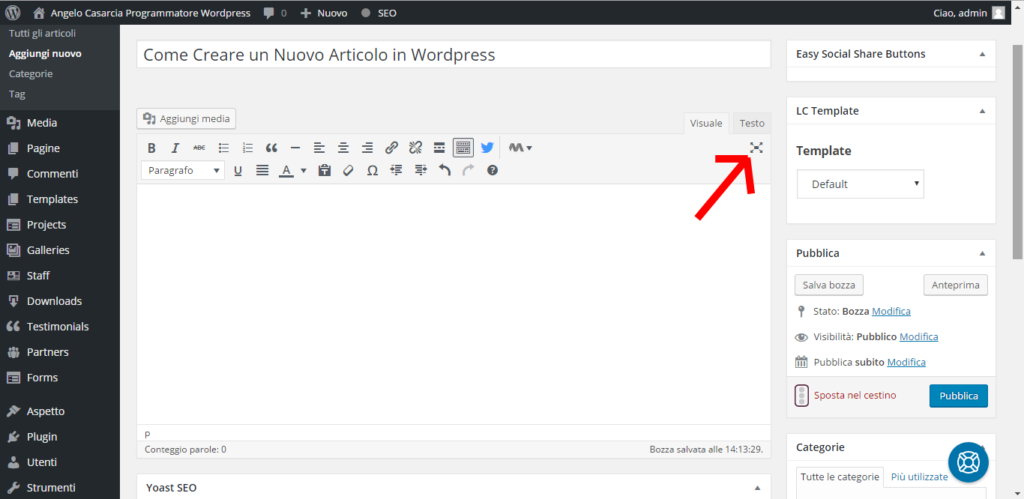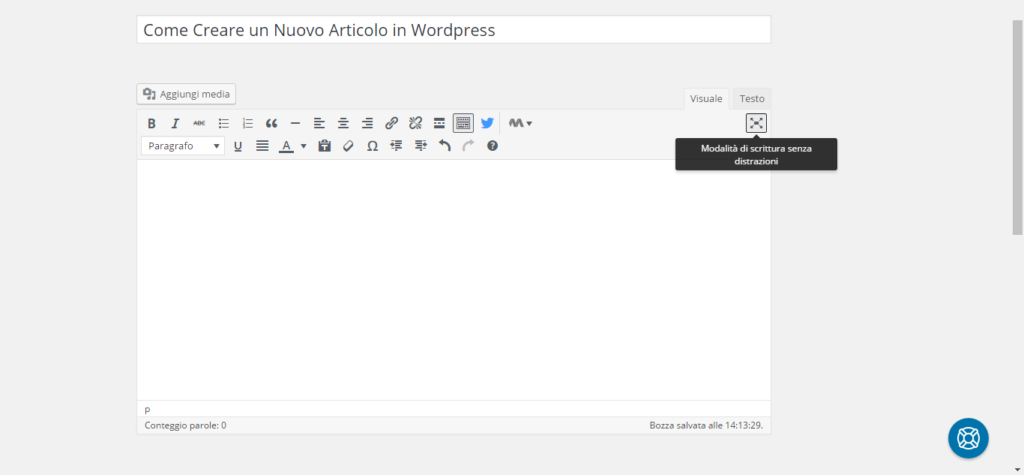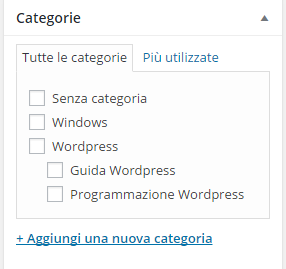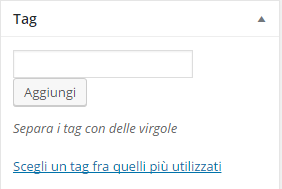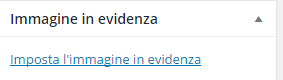Come creare un nuovo articolo in WordPress?
Come programmatore WordPress oggi vi mostrerò una semplice e completa guida su come scrivere un nuovo articolo per il vostro blog, o sito aziendale.
Per prima cosa dopo aver acceduto al vostro pannello WP cliccate in alto a sinistra del vostro menù, sulla voce ‘Articoli ’ e successivamente ‘Aggiungere nuovo’
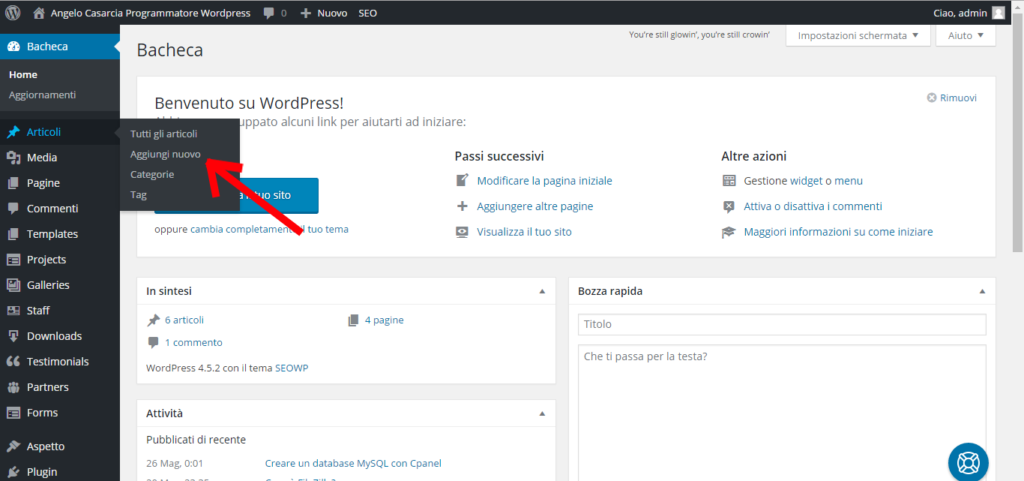
Dopo aver cliccato vi si presenterà questa semplice schermata:
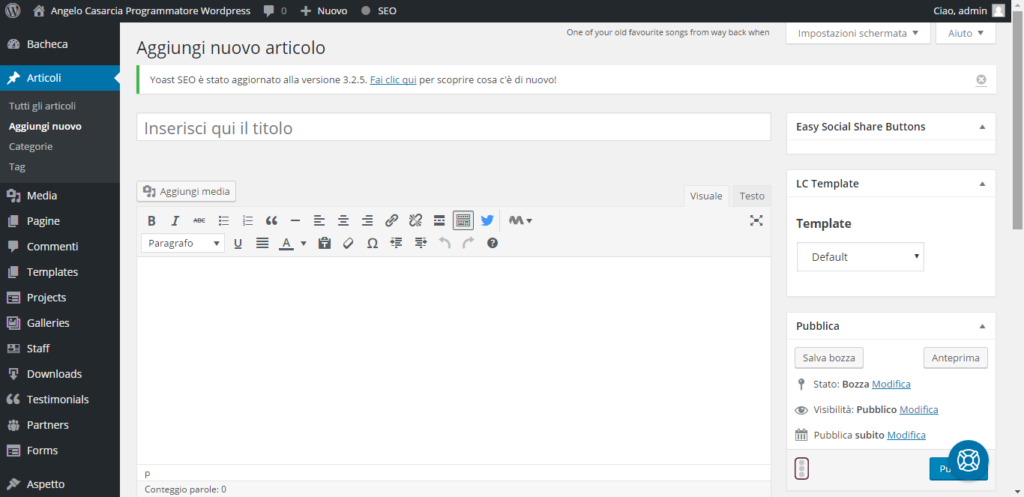
Come potrete notare potete inserire un titolo , consiglio che vi dò e senza approfondire il discorso(almeno per il momento), vi consiglio di scegliere un titolo giusto e che rispecchi il contenuto dell’articolo che state scrivendo.
All’interno del testo invece potete fare quasi tutto che si fa con Word :

Grazie alla barra degli strumenti è possibile scrivere in Grassetto, Corsivo,Barrato,creare un elenco puntato o numerate e altre cose che se utilizzate Word non avrete problemi ad applicare. Ci sono dei punti che vorrei approfondire maggiormente:
- Come inserire un link all’interno di un articolo di WordPress
- Come inserire un’immagine in un articolo di WordPress
- Come creare una galleria di immagini in un articolo di WordPress
- Come inserire un video all’interno di un articolo di WordPress
WordPress va incontro anche a quelle persone che si distraggono facilmente e come programmatore wordpress non gli do tutti i torti. Se guardate dove punta la freccia nell’immagine che segue:
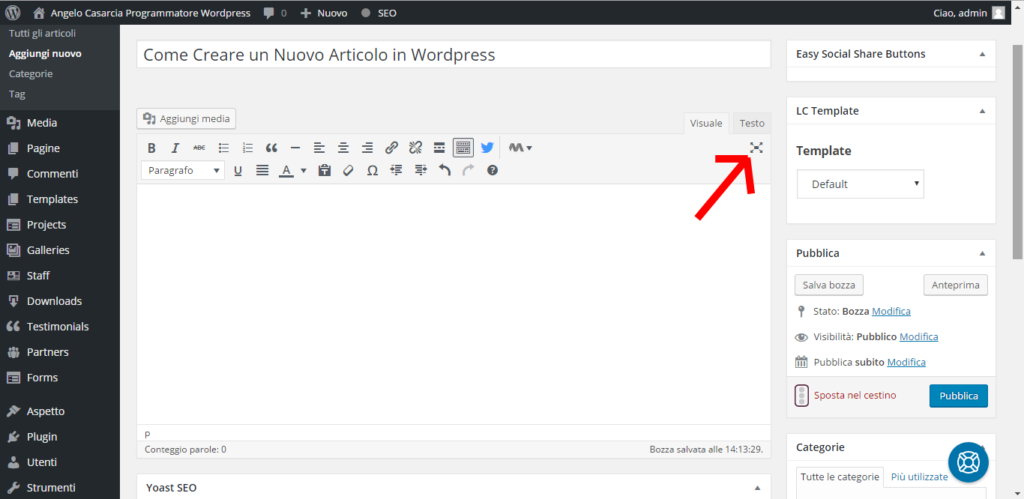
e cliccate
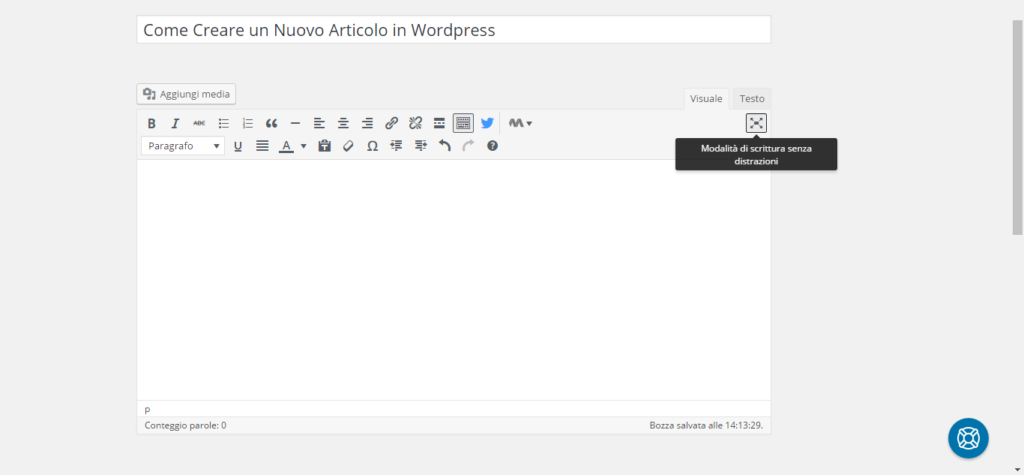
Scoprirete la funzione Modalità di scrittura senza distrazioni, che come potete vedere nell’immagine qui sopra, vi eliminerà la colonna sinistra e di destra per rendervi lo schermo più pulito in modo tale da potervi più concentrare sulla scrittura.Certo per quanto riguarda me non sono queste le distrazioni da cui uno deve stare attento, dipende molto da dove si lavora e anche dall’orario.
Ipotizziamo adesso che avete scritto il vostro articolo, avete inserito immagini o link e gli avete dato anche un bel titolo, cosa accade adesso?
Per prima cosa decidiamo di dare all’articolo una categoria di appartenenza, nel riquadro in basso a destra.
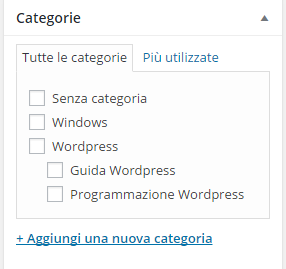
Come potete notare, è possibile anche creare una categoria al momento e decidere di inserirla sotto una categoria genitore( di cosa sto parlando? ). E’ importante inserire un articolo in una categoria, ma questo argomento lo affronteremo più avanti.
Adesso prima di premere il tasto pubblica, ci sono le ultime due cosa da fare.
Partiamo con l’inserimento dei Tag in un articolo:
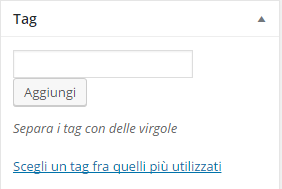
Cosa sono i Tag? Questo è un altro argomento che verrà approfondito successivamente, ma adesso vi dirò solo che sono come quelli usati su Twitter . Nei Tag andremmo ad inserire quelle parole che racchiudono un po l’argomento dell’articolo appena scritto.
Ultima cosa ma non la meno importante, l’inserimento di un immagine in evidenza:
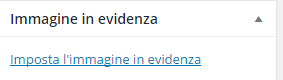
Qui andiamo ad inserire l’immagine che farà da copertina al nostro articolo, quindi è un aspetto molto importante, perché già dall’immagine che scegliamo dobbiamo cercare di comunicare ciò che poi il testo tratterà.(ma non sempre sarà cosi)
Un ultima cosa di cui vorrei parlare riguarda questa casella della barra degli strumenti ‘Incolla come testo’:

Ipotizziamo di scrivere su word e poi decidiamo di incollare il testo ed inserirlo nel nuovo articolo di WordPress, se facciamo direttamente copia e incolla il testo verrà riportato con gli stessi caratteri usati su Word, quindi il grassetto e persino i link. Ma se andiamo a premere la casella ‘Incolla come testo’ il testo verrà copiato ma senza i caratteri speciali, come ad esempio il grassetto stesso.
Spero di esserti stato utile in questa guida su come creare un nuovo articolo in WordPress.
Come programmatore WordPress se hai problemi a strutturare un articolo o hai bisogno di un semplice aiuto contattami o commenta, cercherò di aiutarti.