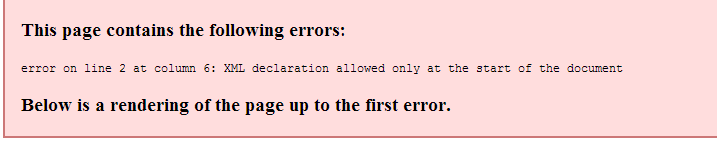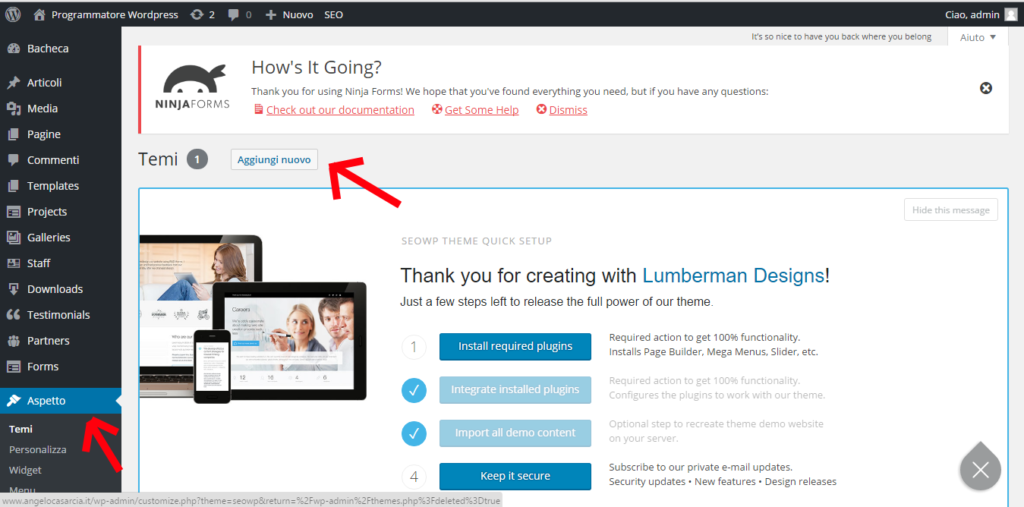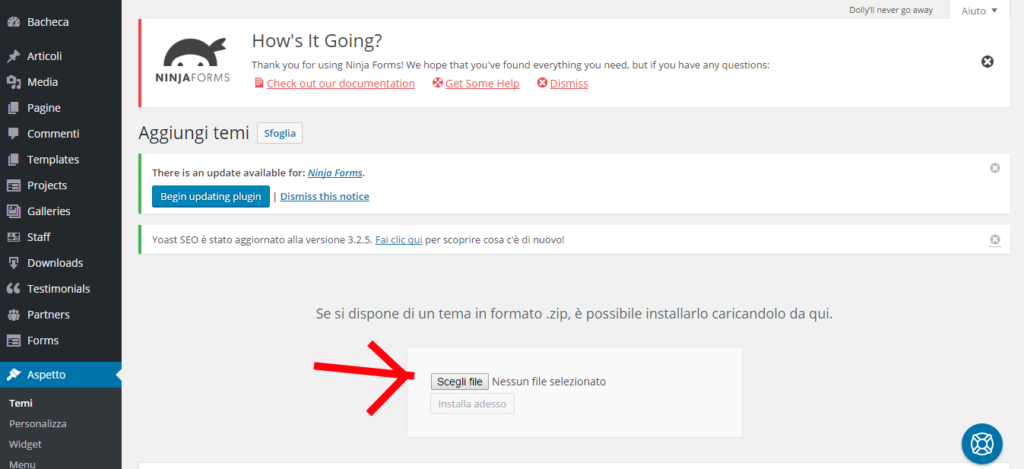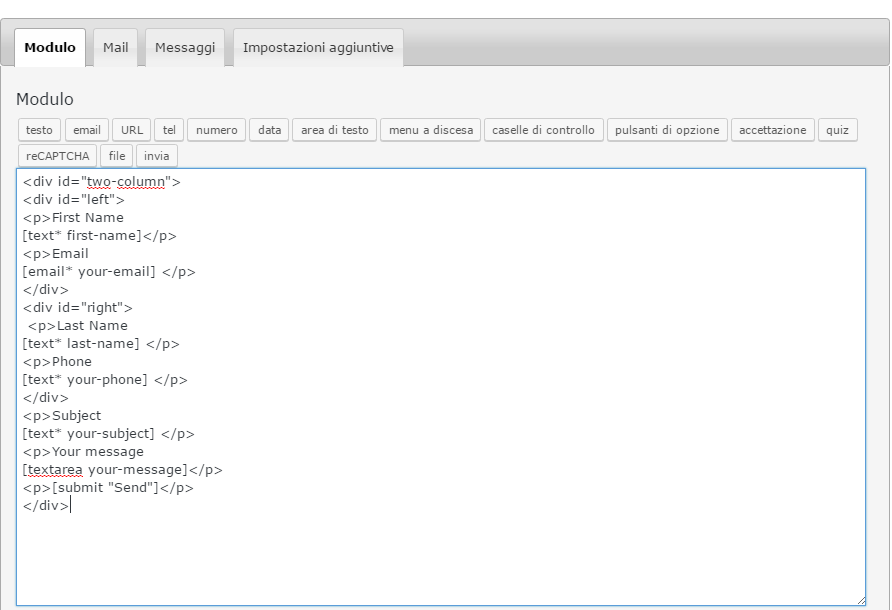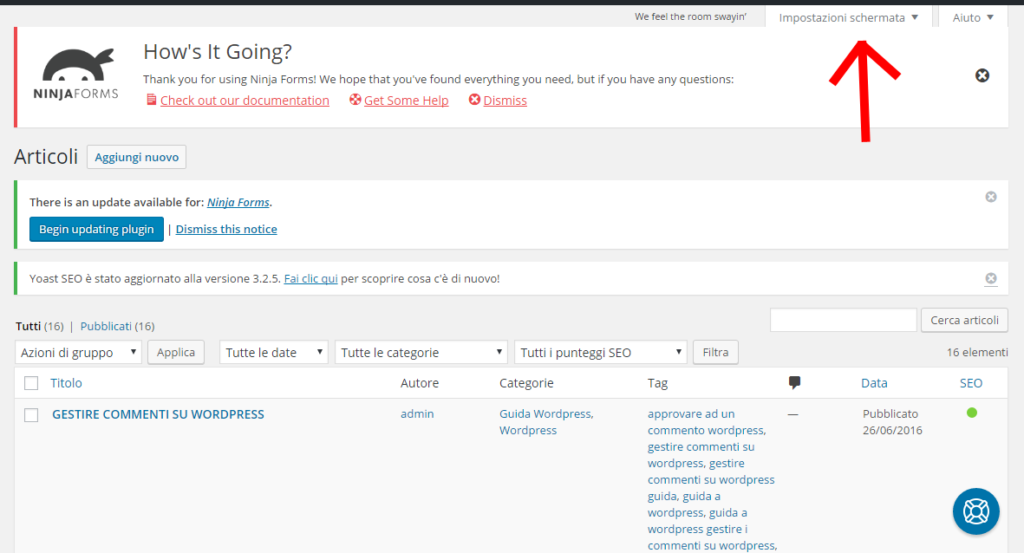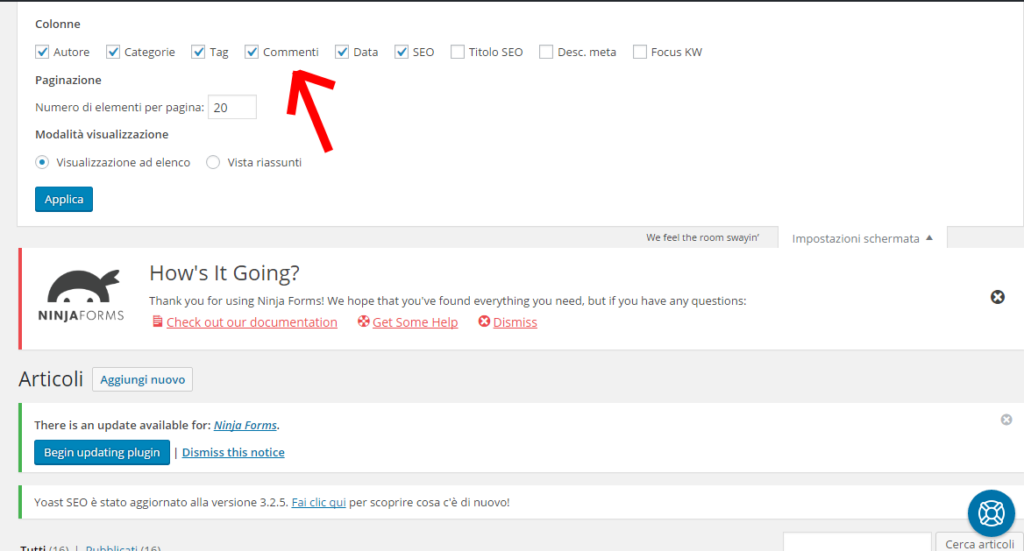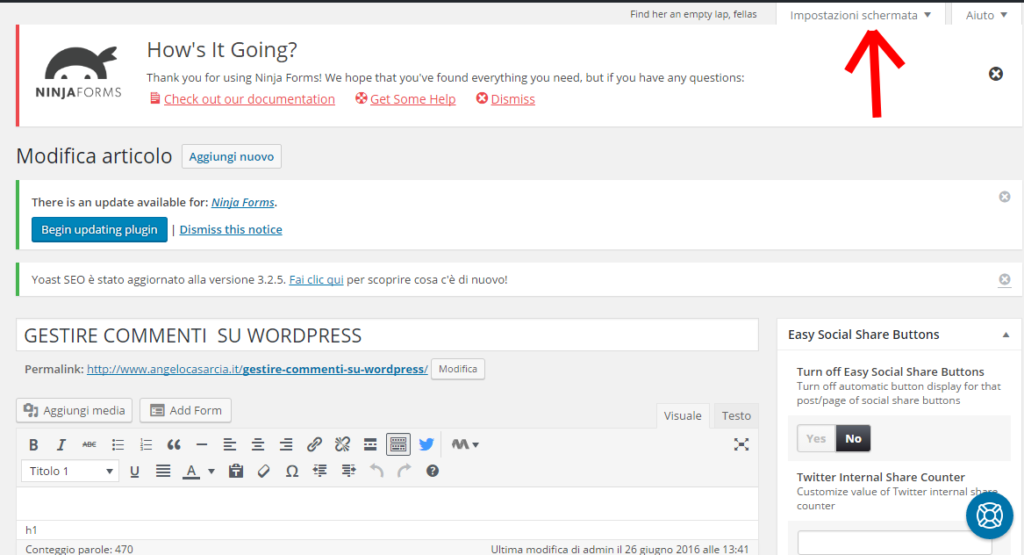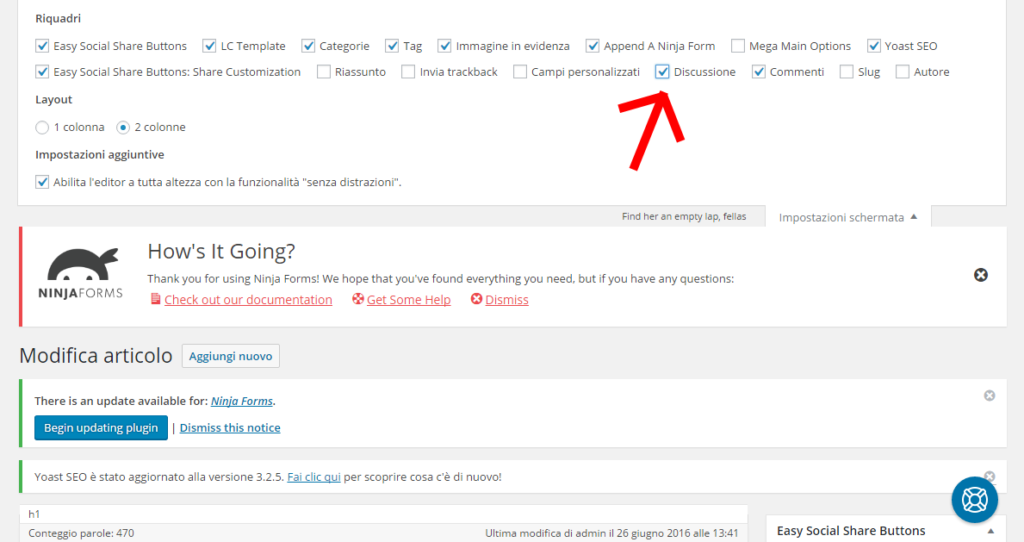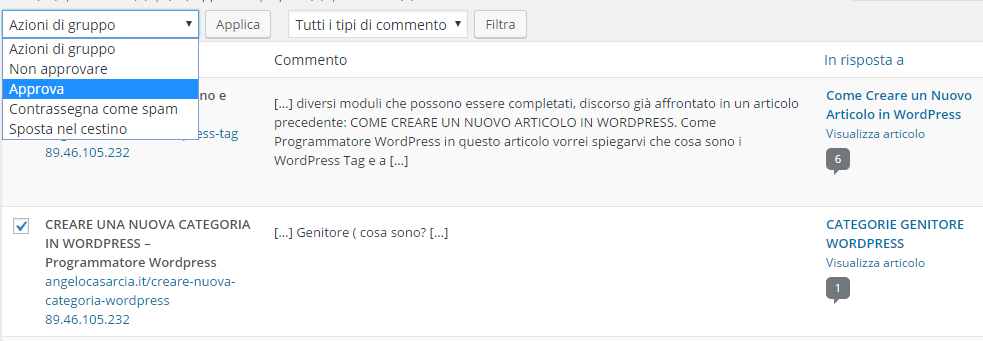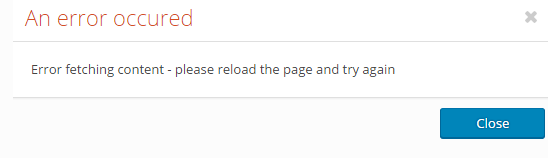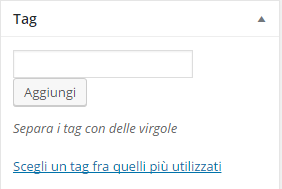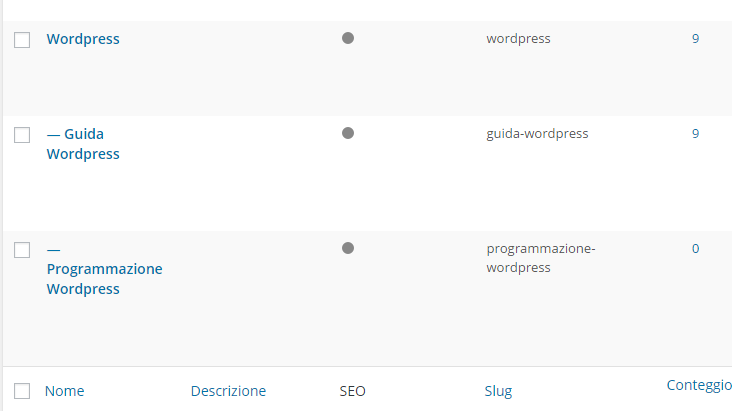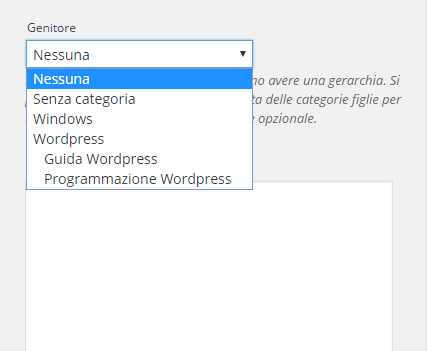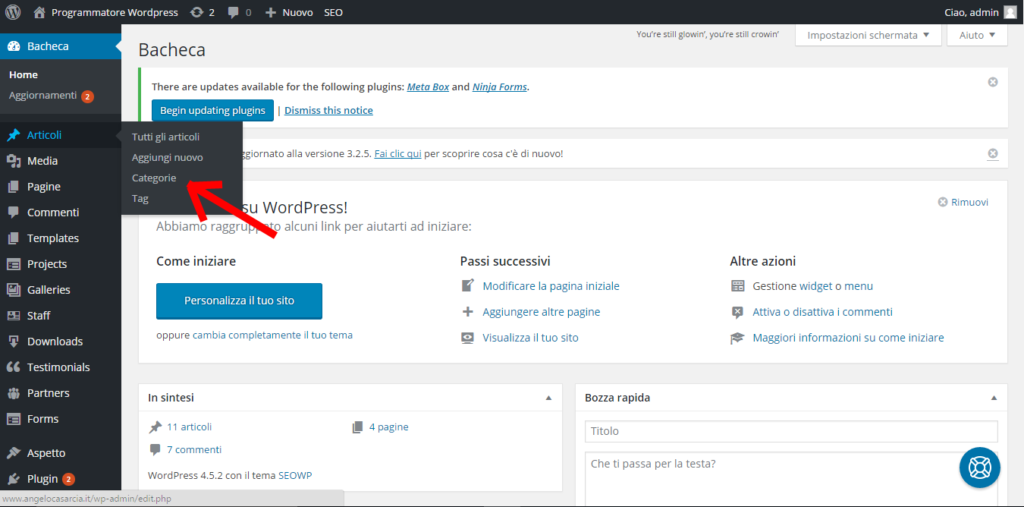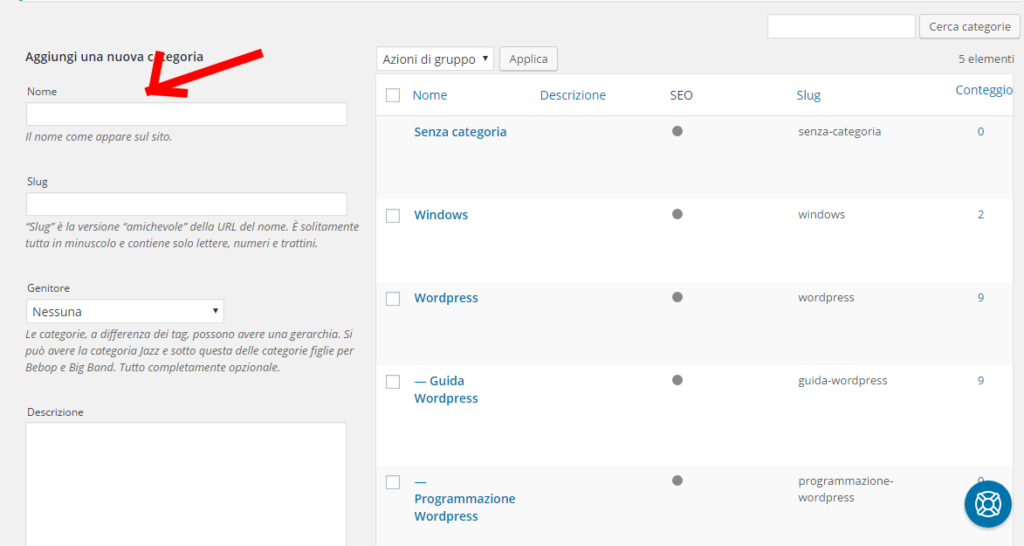Disattivare aggiornamento automatico WordPress
Quando vieni rilasciato un nuovo aggiornamento di WordPress vengono apportate modifiche al codice che possono causare degli effetti poco desiderati a chi ha un sito gestito da questo CMS.
Questi effetti possono andare a causare incompatibilità con il tema WordPress che avete installato, con i plugin e soprattutto con le modifiche personalizzate di CSS che avete effettuato per personalizzare al massimo il vostro sito web. Nel primo caso, il tema non essendo ancora compatibile con la nuova versione di WordPress(speriate che l’aggiornino che proprio l’altro giorno ho scoperto che un tema che usavo non si aggiorna da quasi un anno, e questo mi ha portato a risolvere un pò di problemi) potrebbe far mancare alcune funzionalità particolari o componenti estetici che rendeva unico il vostro sito. Per quanto riguarda i plugin potrebbe esserci un malfunzionamento, ma questa cosa accade molto raramente, avviene nei casi in cui i plugin stessi non vengono aggiornati da un pò, cosa che da buoni programmatore wordpress difficilmente dimenticherete di fare. Invece per quanto riguarda le modifiche di CSS, un consiglio che do è quello di creare sempre un tema child, in modo tale che potrete lasciare l’aggiornamento automatico attivo di WordPress e non perdere tutte le personalizzazioni che avete effettuato.
Come disattivare aggiornamento automatico WordPress?
Per procedere bisogna accedere al file wp-config.php del vostro sito internet. Successivamente scrolliamo fino alla fine della pagina ed inseriamo questo codice:
define ( ‘AUTOMATIC_UPDATER_DISABLED’, true);
In questa maniera ogni aggiornamento di WordPress sarà effettuato solo sarete voi a dargli il comando.
Spero di averti fatto capire quanto sia importate e il perché e come disattivare aggiornamento automatico WordPress, consiglio sempre di aspettare qualche periodo di tempo prima di effettuare aggiornamenti, e poi non è detto che si debba aggiornare per forza.
Come programmatore wordpress spero di esserti stato utile in questa piccola guida wordpress, se hai bisogno di assistenza wordpress, o cerchi qualcuno che si preoccupi della gestione del tuo sito web contattami.
Ti risponderò nel breve tempo possibile e cercherò di darti una soluzione.