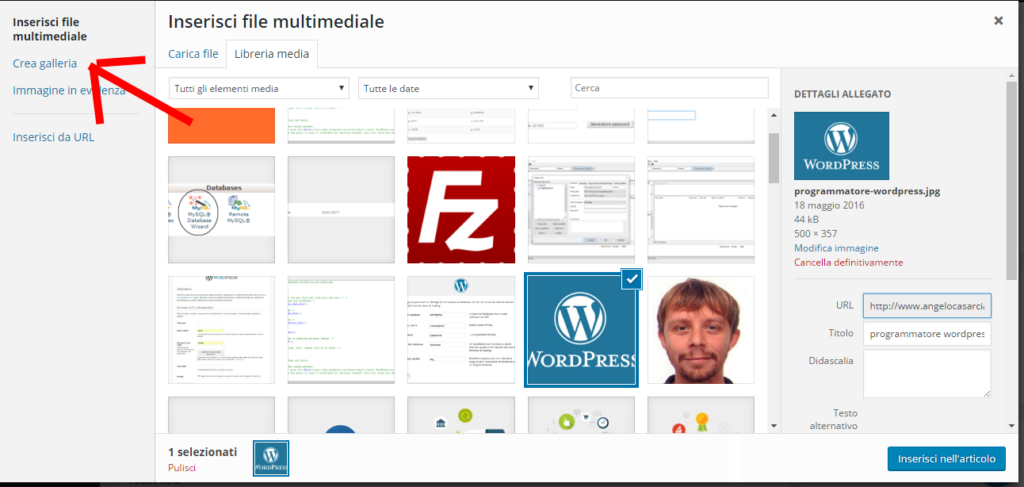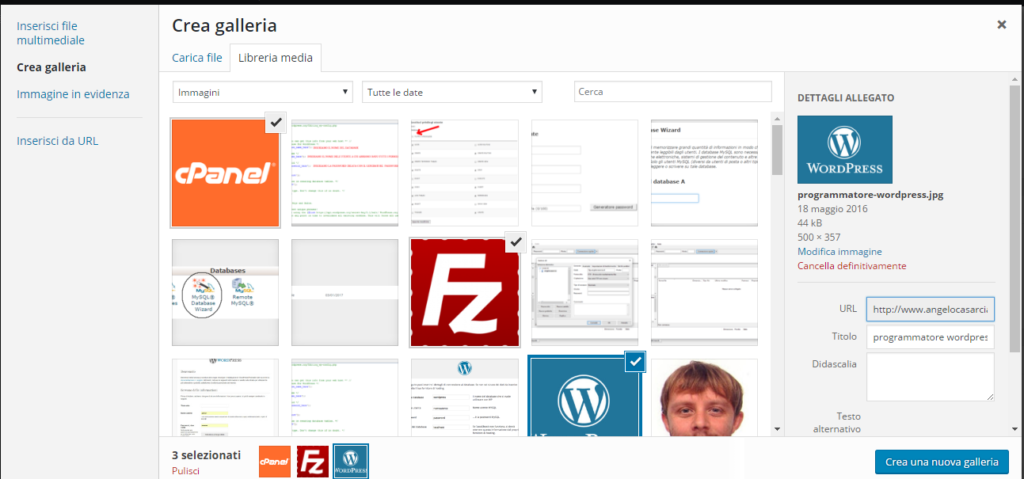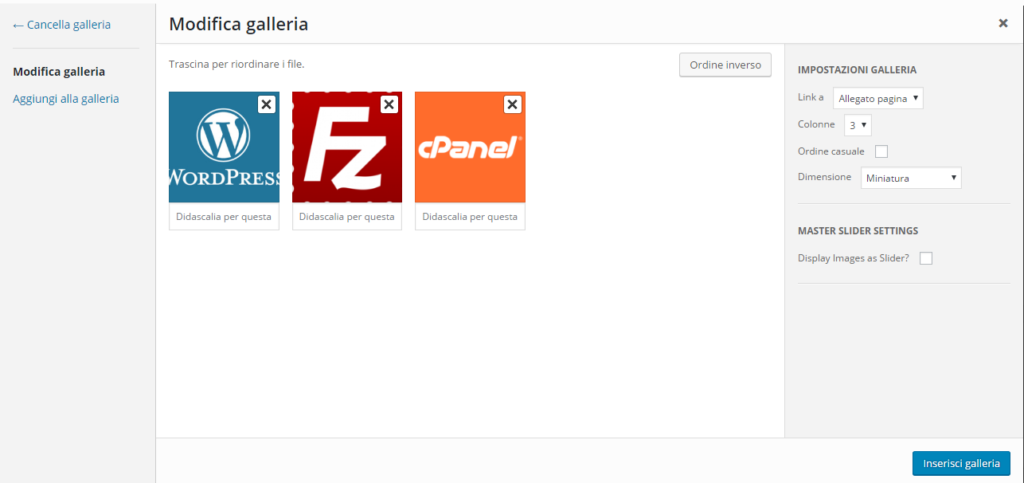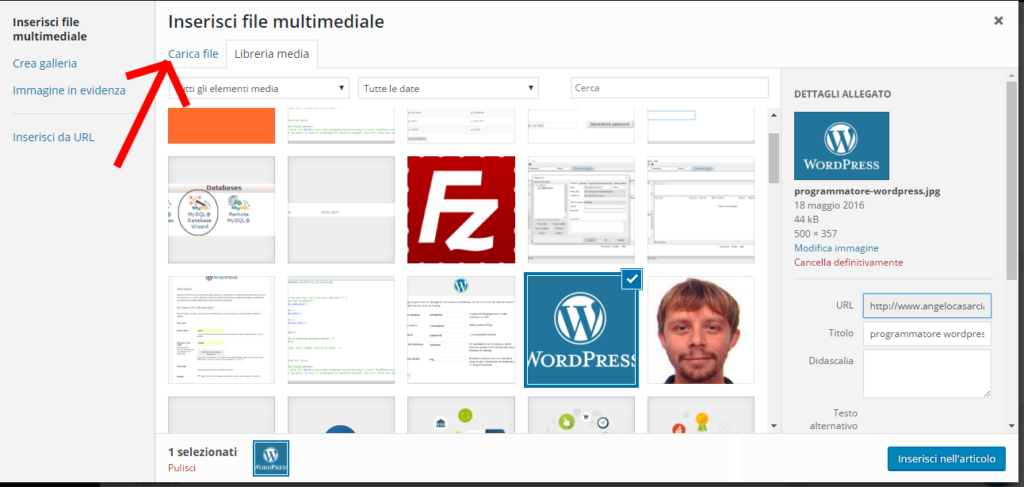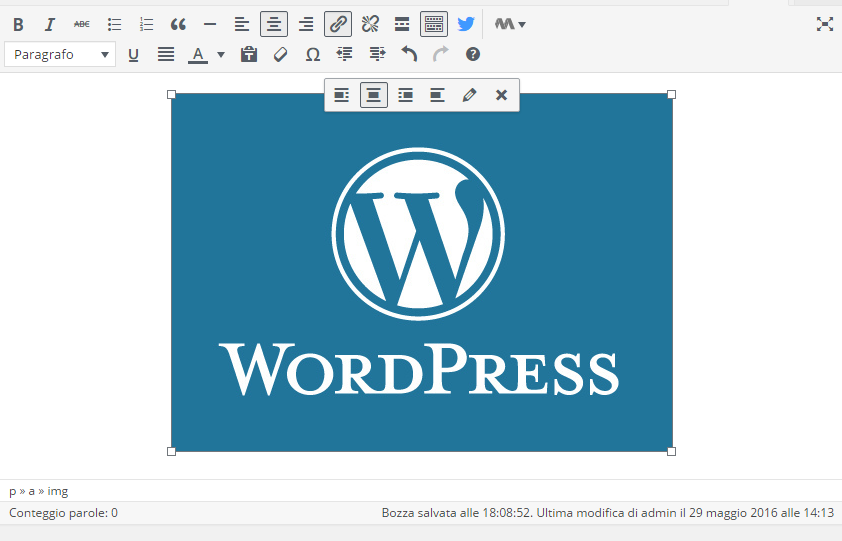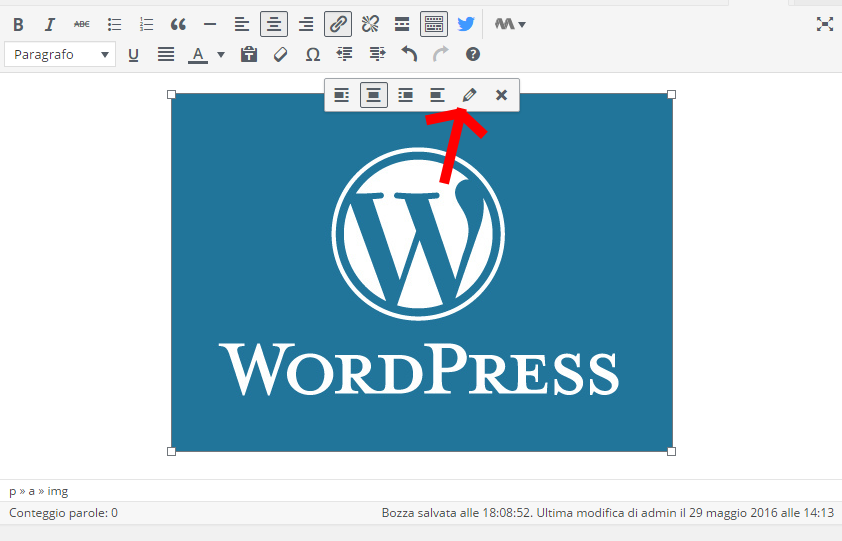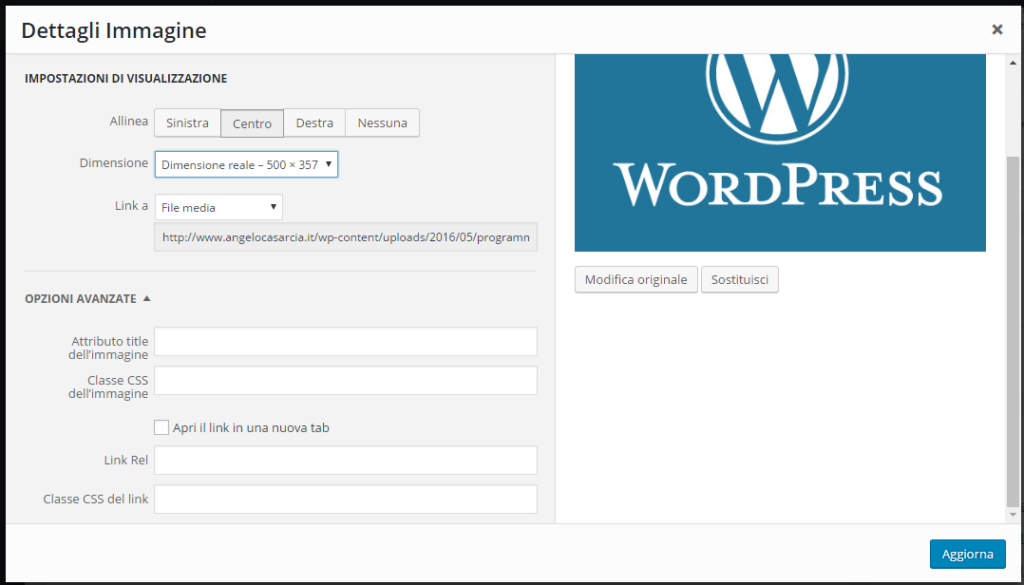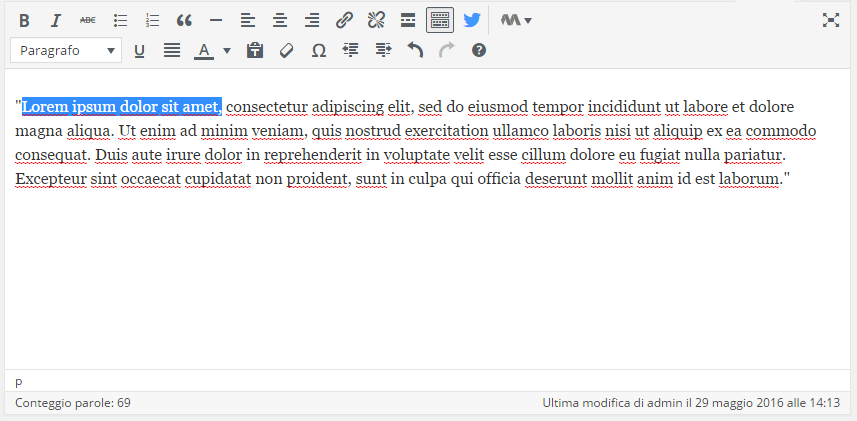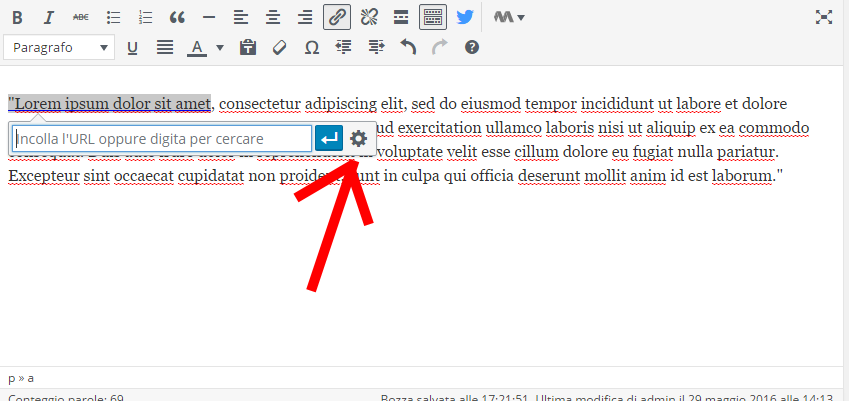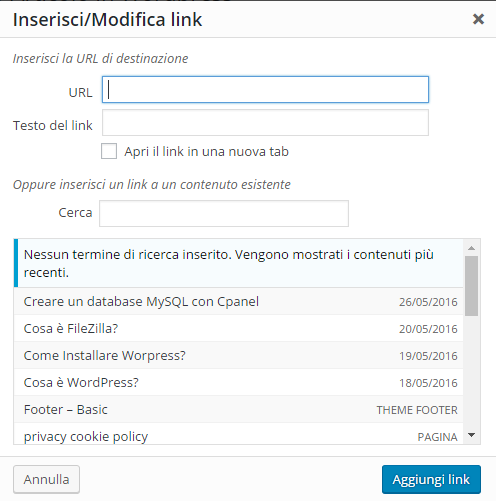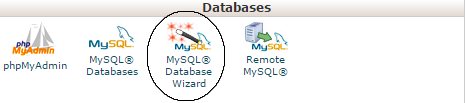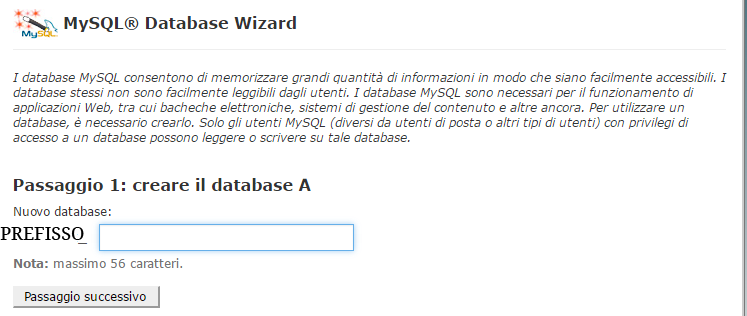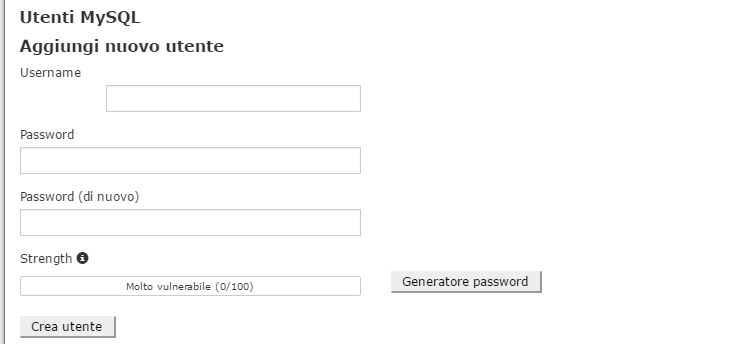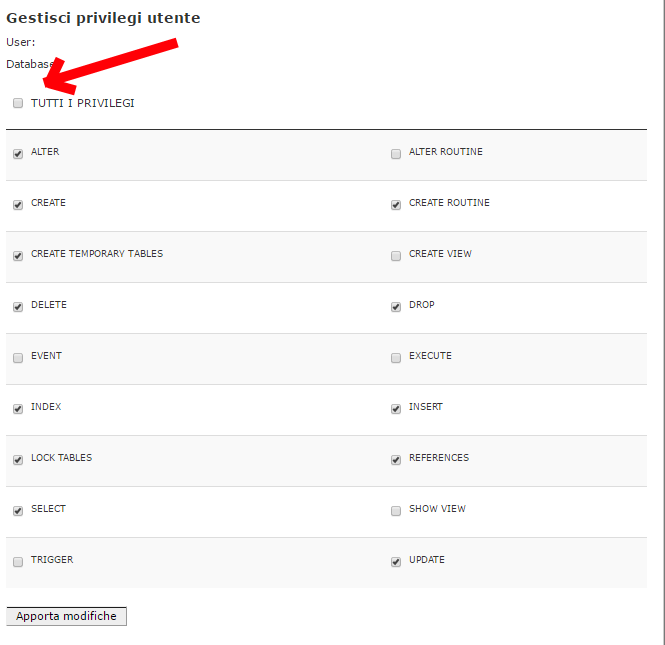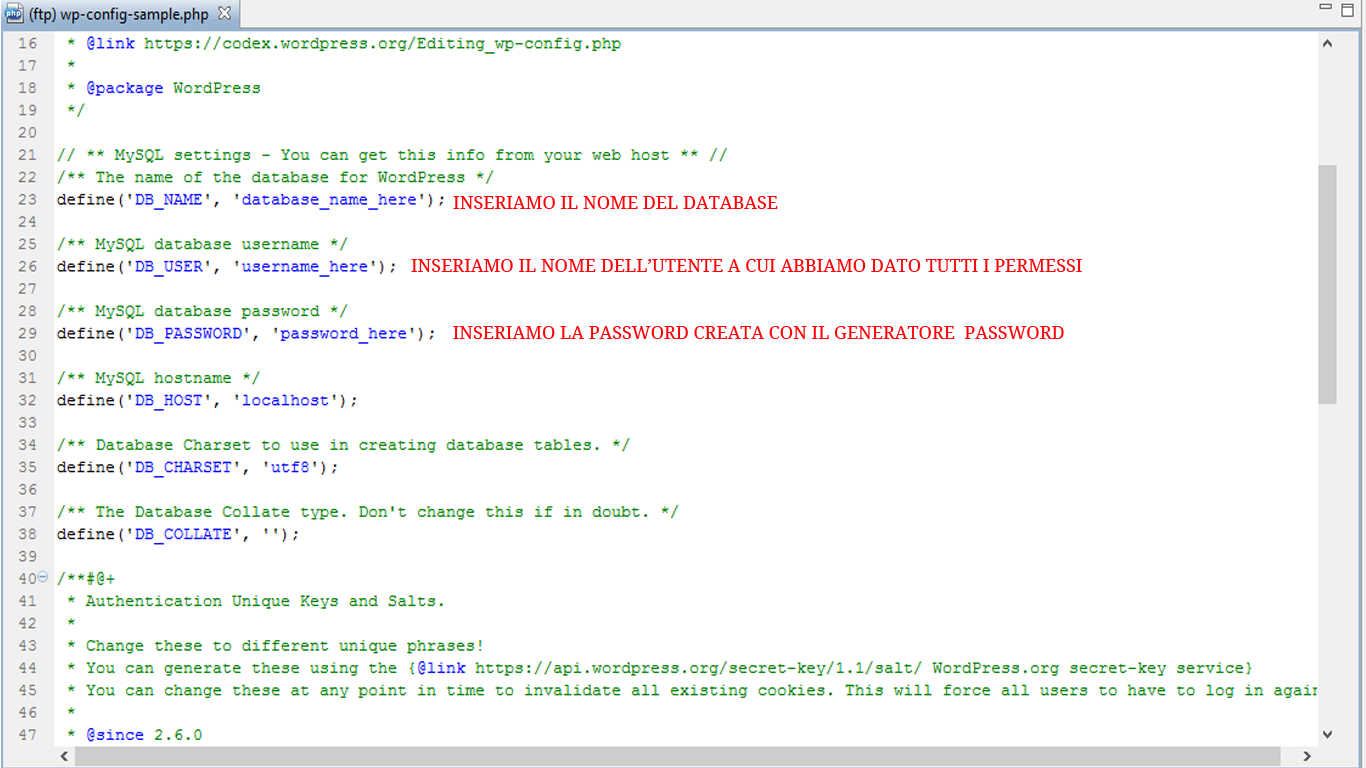Come inserire un video all’interno di un articolo di Wordpress
Abbiamo completato il nostro articolo di WordPress(come creare nuovo articolo) e adesso vogliamo inserire un video perché può essere utile per far capire al lettore di cosa si sta parlando, o per un semplice motivo di bellezza. Come programmatore WordPress adesso vi mostrerò come inserire un video in articolo.
Voglio subito precisare che non consiglio mai di caricare i video direttamente sul sito, ma di caricarli su YouTube, perché potrebbero appesantire il sito e quindi diminuire la velocità di navigazione, e questo andrebbe a vostro sfavore. Aprite un canale YouTube con lo stesso nome del blog ed usatelo per i vostri video,se non volete avere il pensiero di dover gestire anche questa cosa, c’è l’opzione che rende invisibile i vostri video( ma solo su YouTube). Quindi vi mostrerò come inserire un video all’interno di un articolo di WordPress tramite URL.
Iniziamo premendo in alto a sinistra ‘Aggiungi Media’
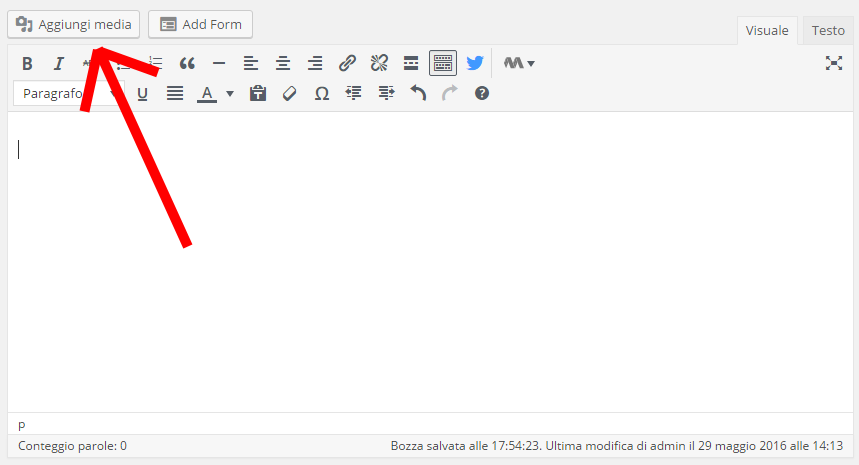
Andiamo a cliccare ‘Inserisci da Url ’ e vi si presenterà questa schermata :
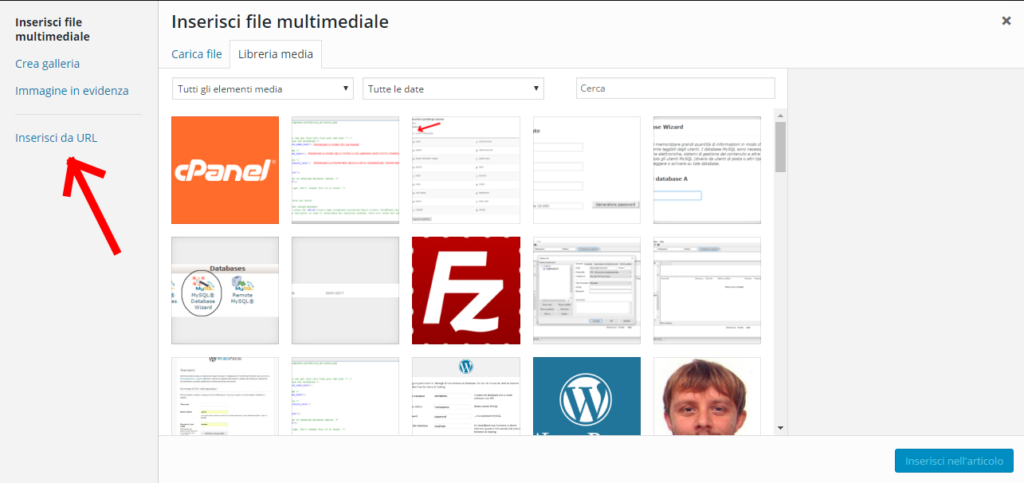
Qui basterà inserire l’url che prenderete dal video di You Tube, sapete come si fà? Ve lo mostro subito , però non criticate la scelta della canzone che farò. 😀
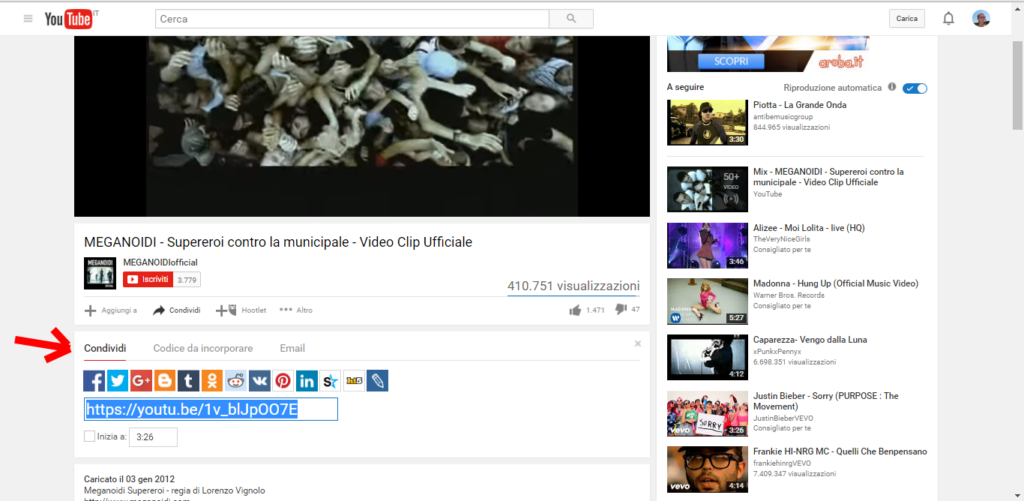
Ho scelto una grande canzone degl’anni 90, andavo alle scuole medie, però non rimpiango quei tempi. Tornando a noi copiamo il link selezionato nell’immagine qui sopra, dove c’è la schermata di YouTube ed incolliamola ad ‘Inserisci da Url’ di WordPress:
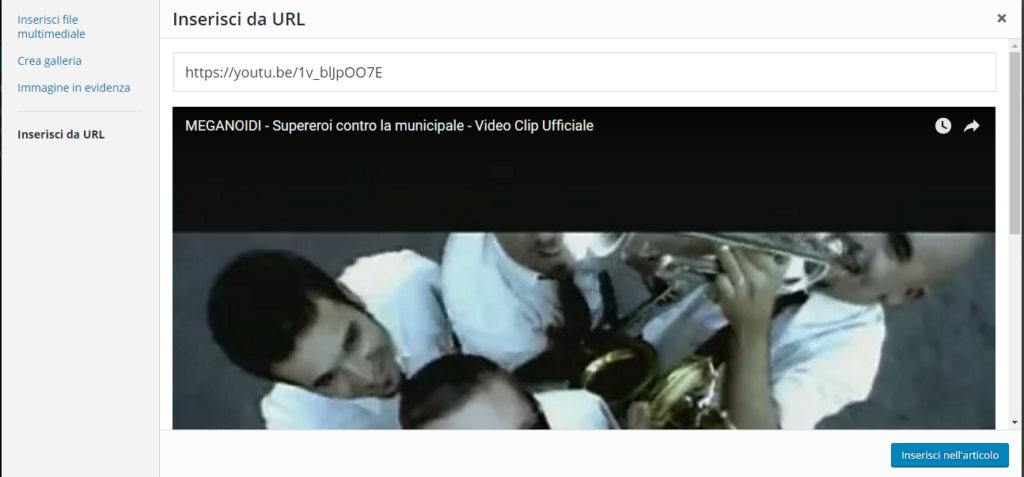
Fatto questo possiamo cliccare ‘Inserisci nell’articolo’ e il risultato sarà questo:
Come programmatore WordPress spero di esservi stato utile, contattatemi o commentate per qualsiasi problema.