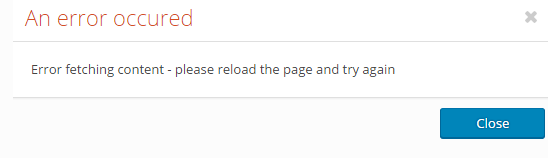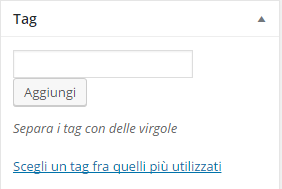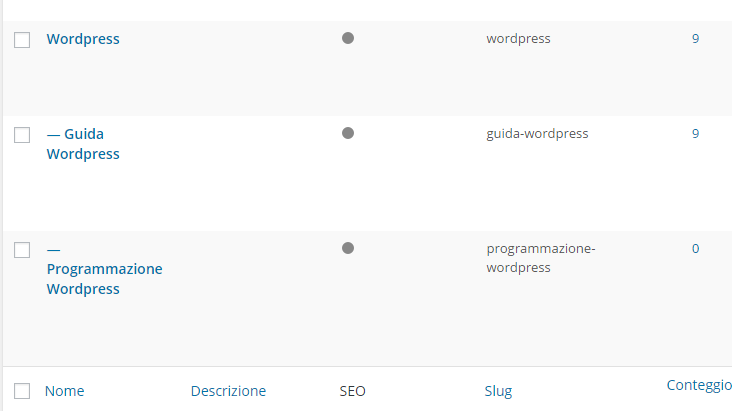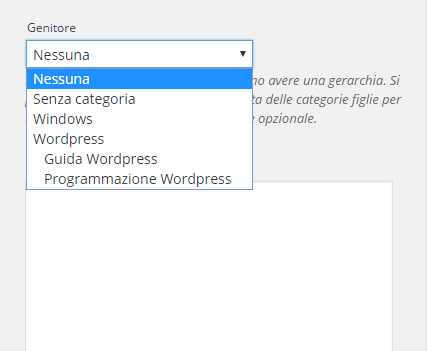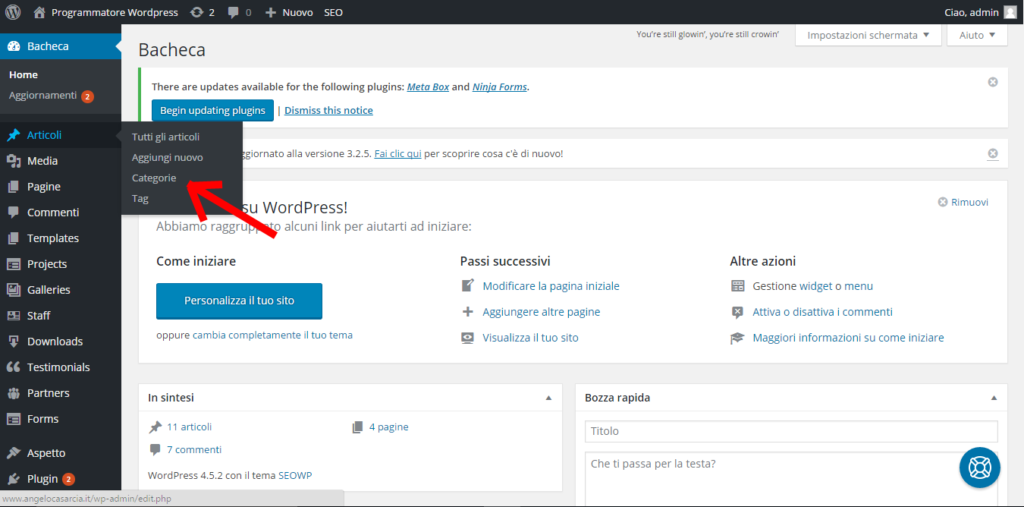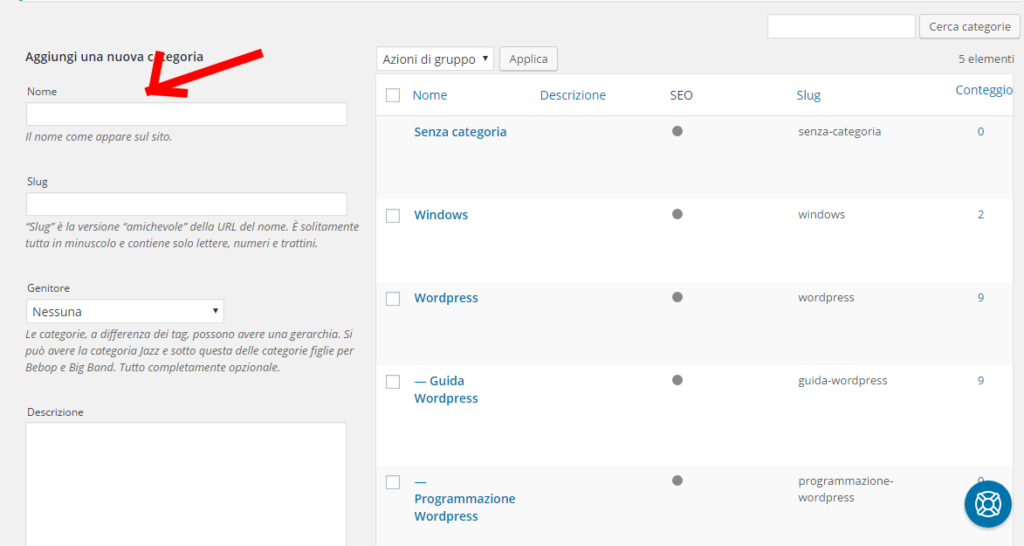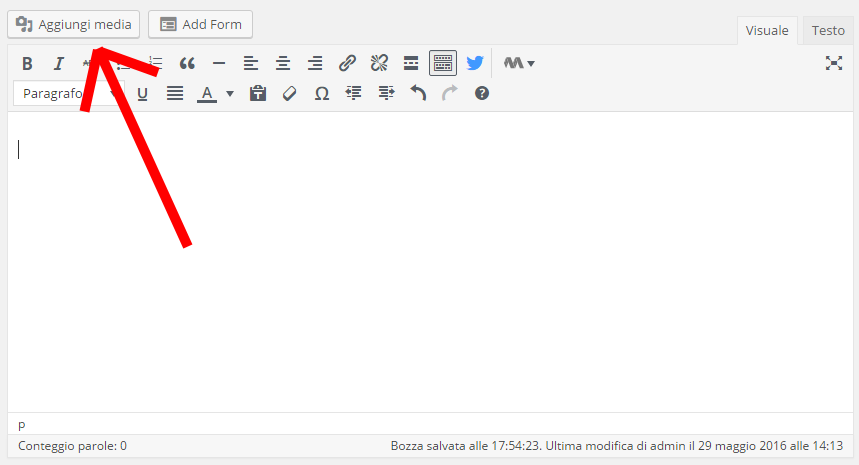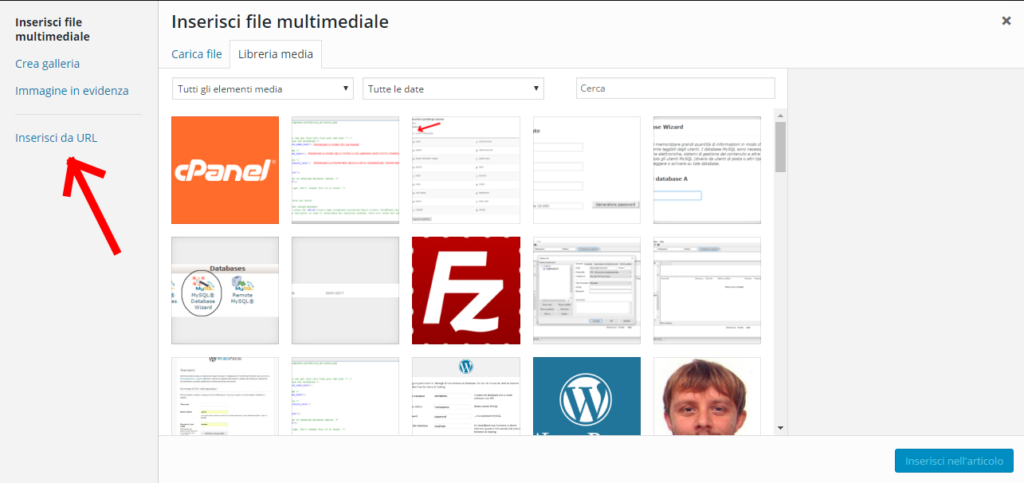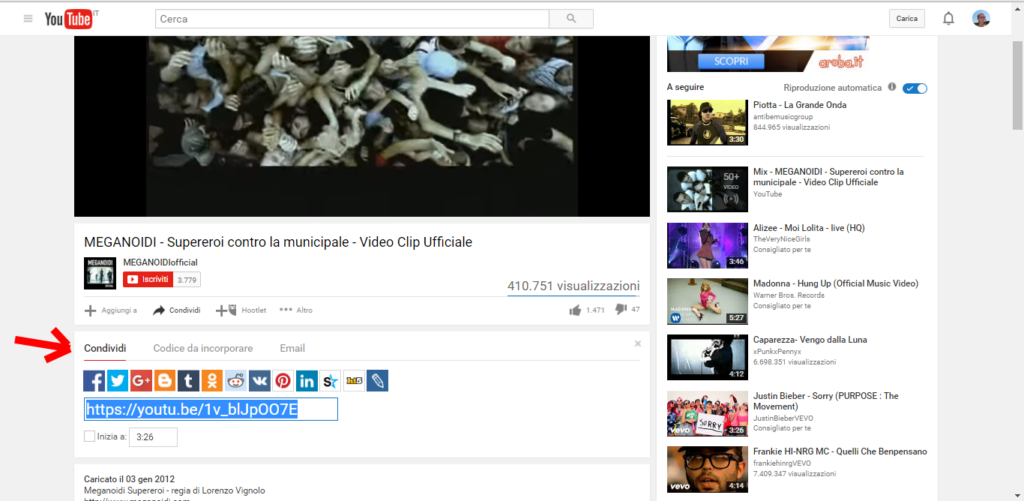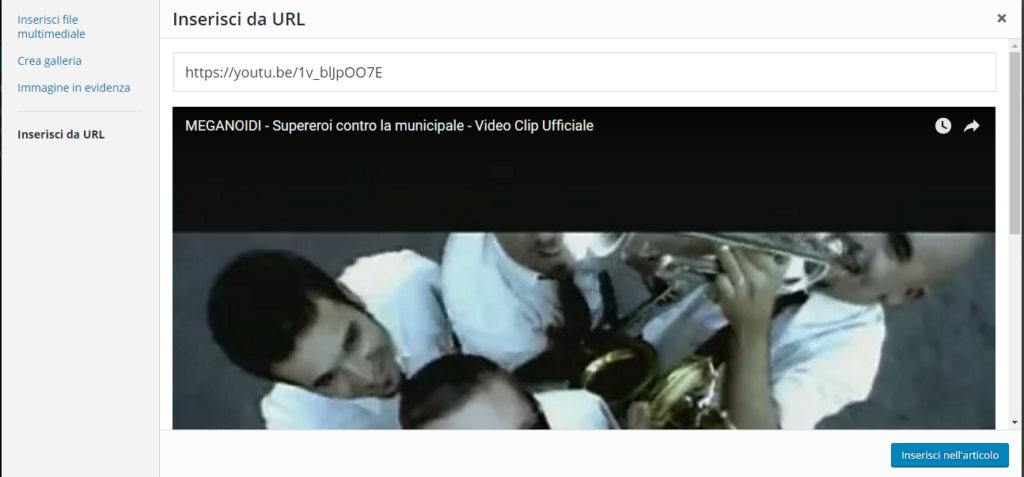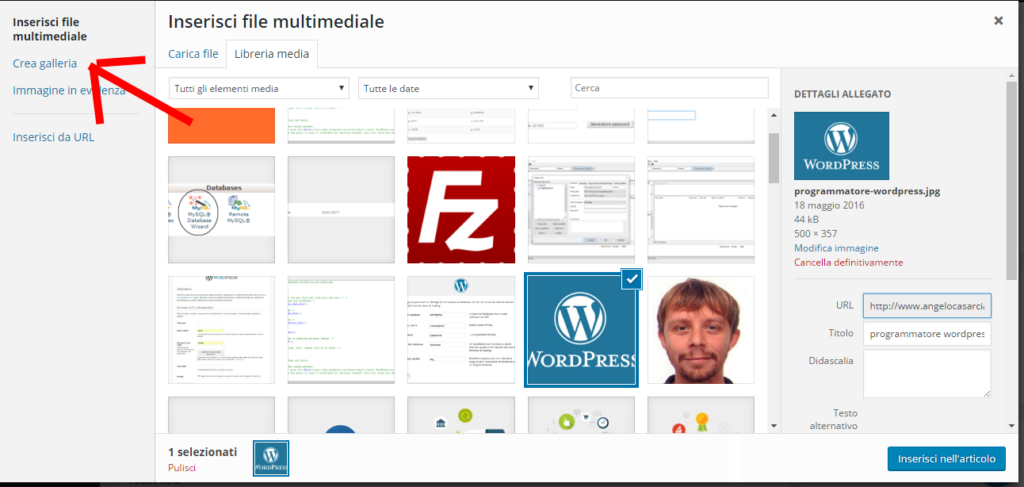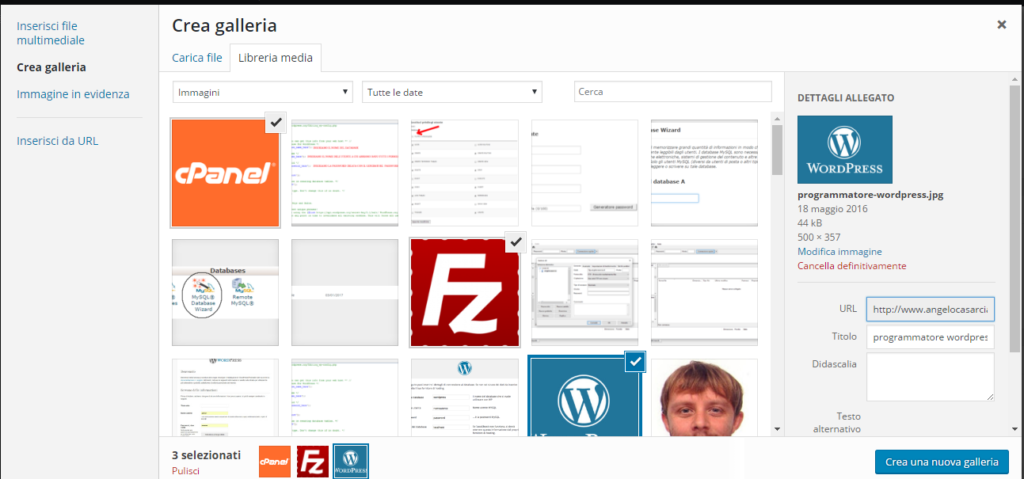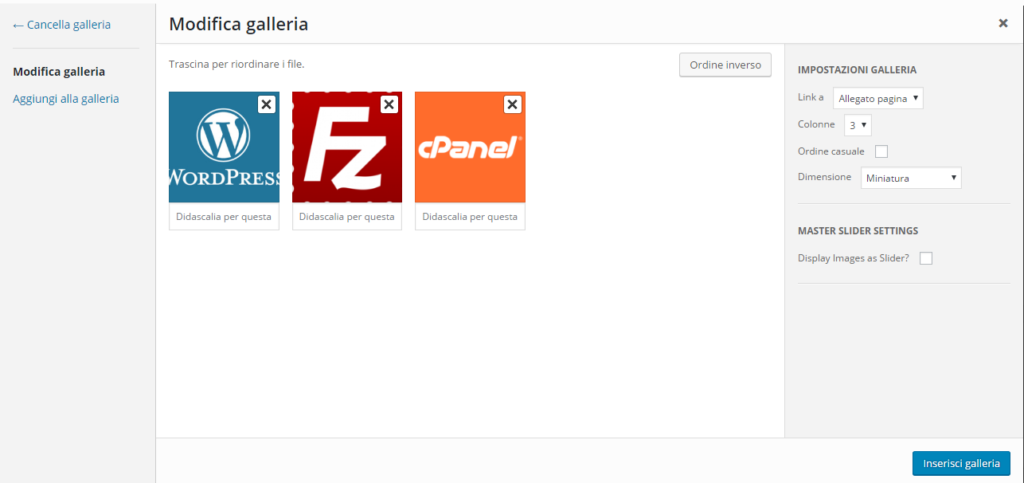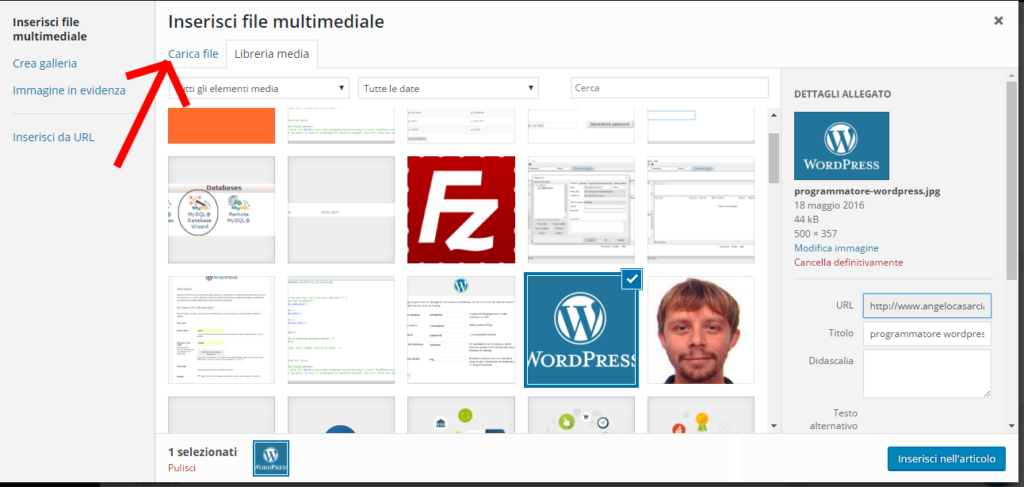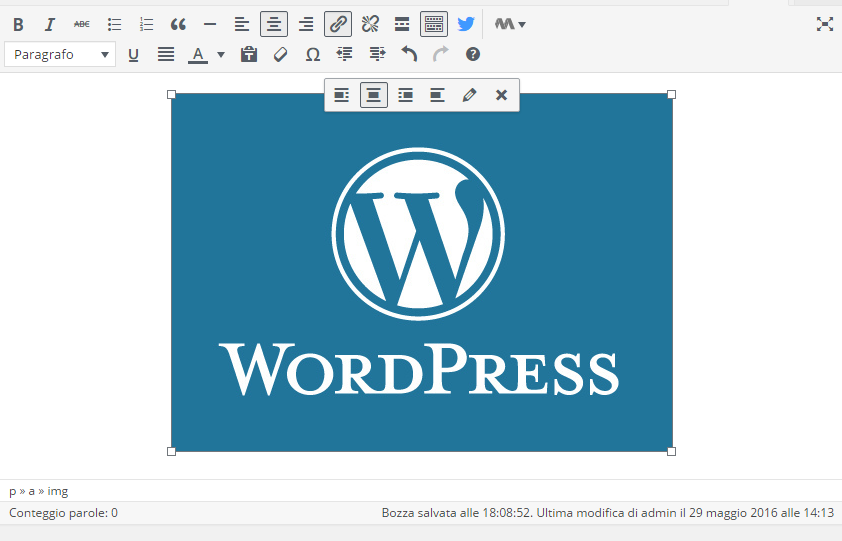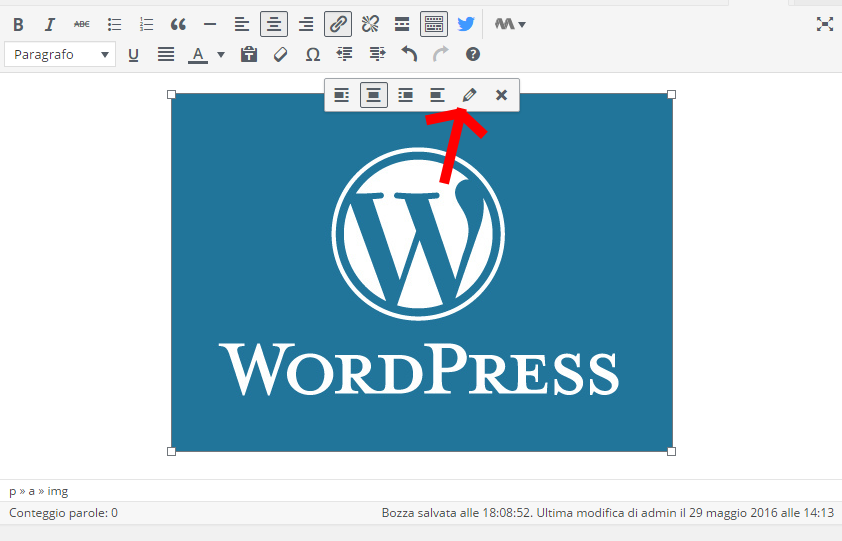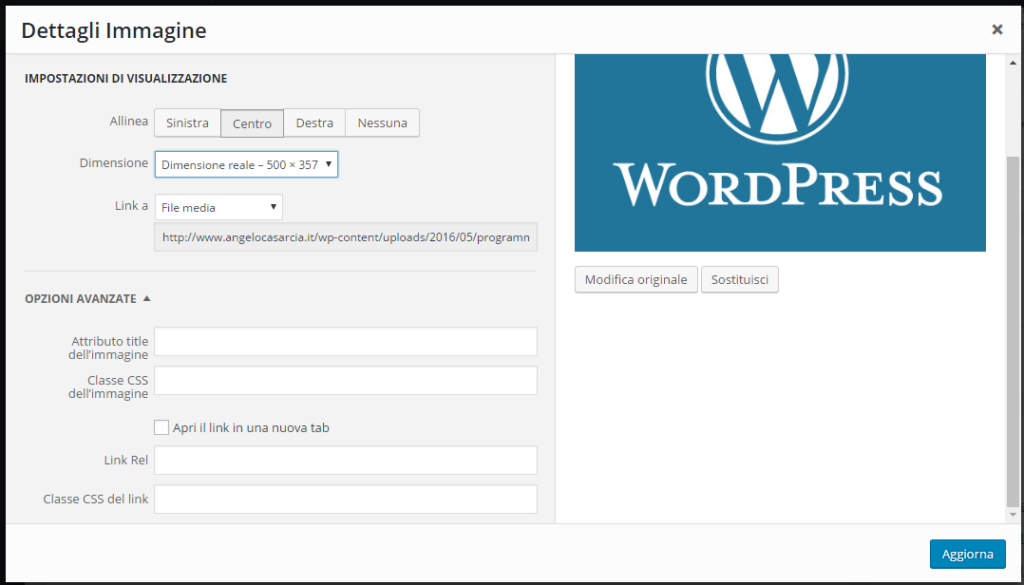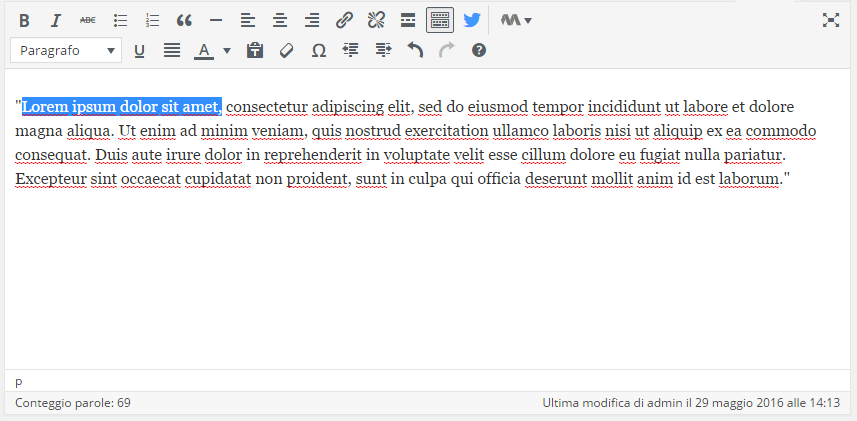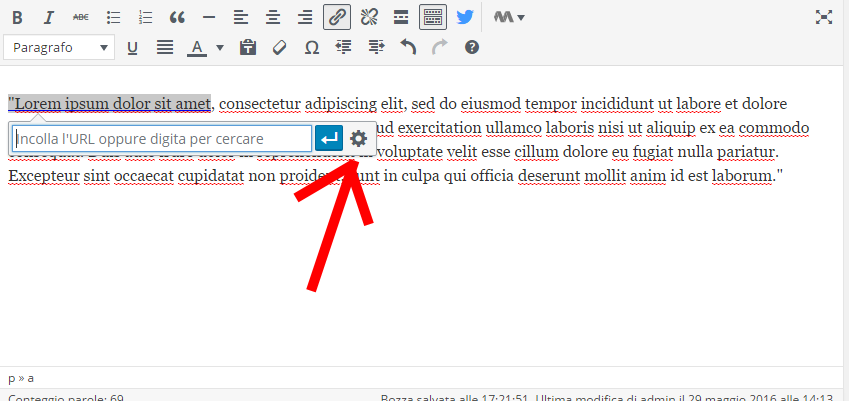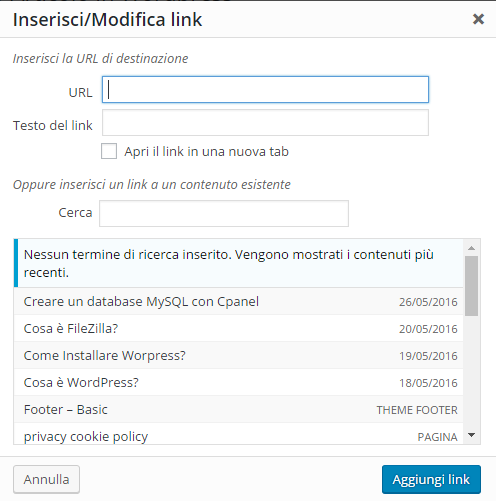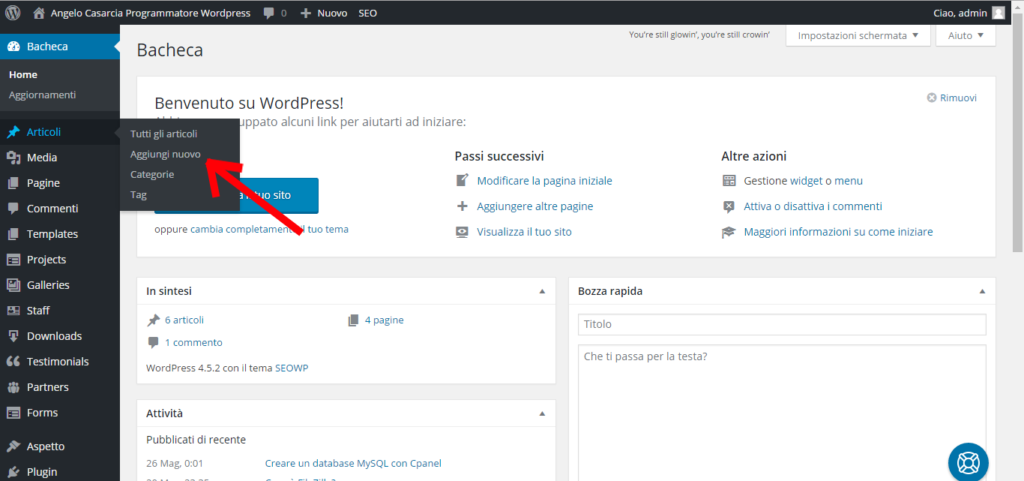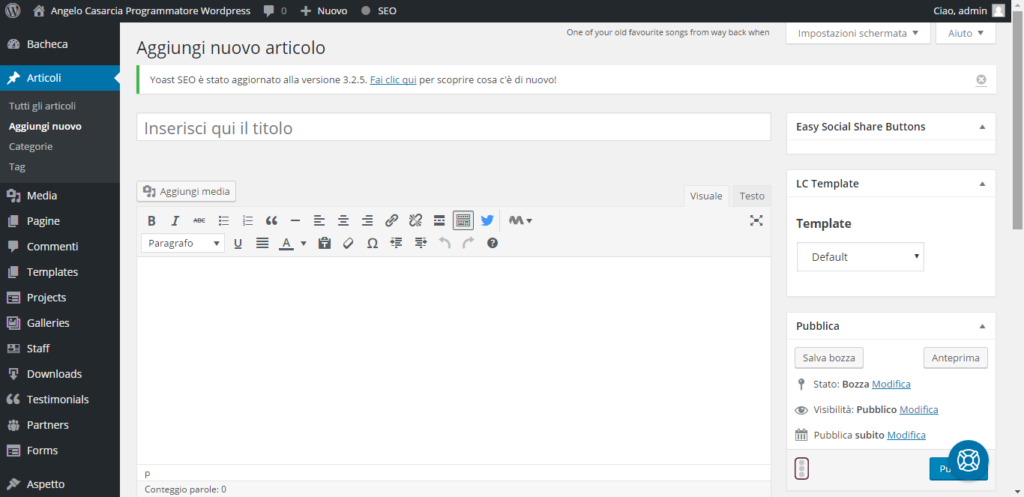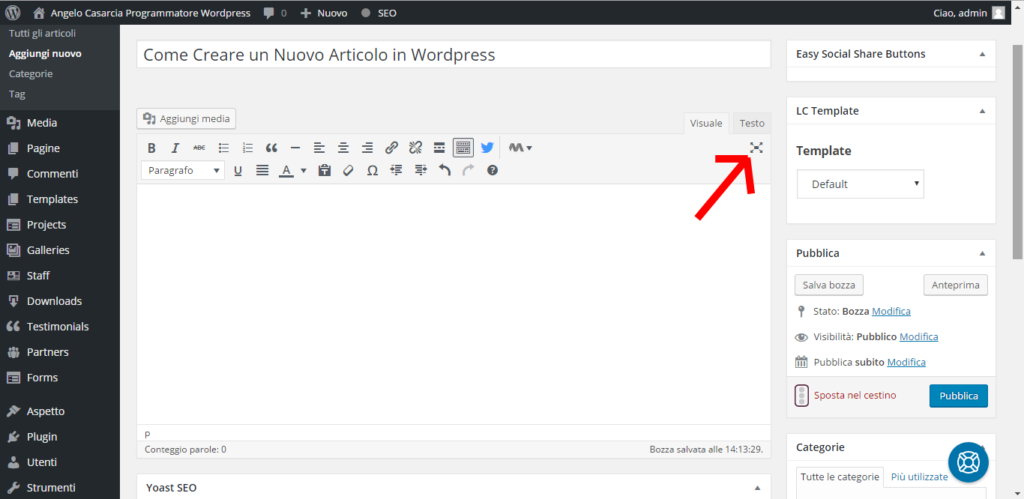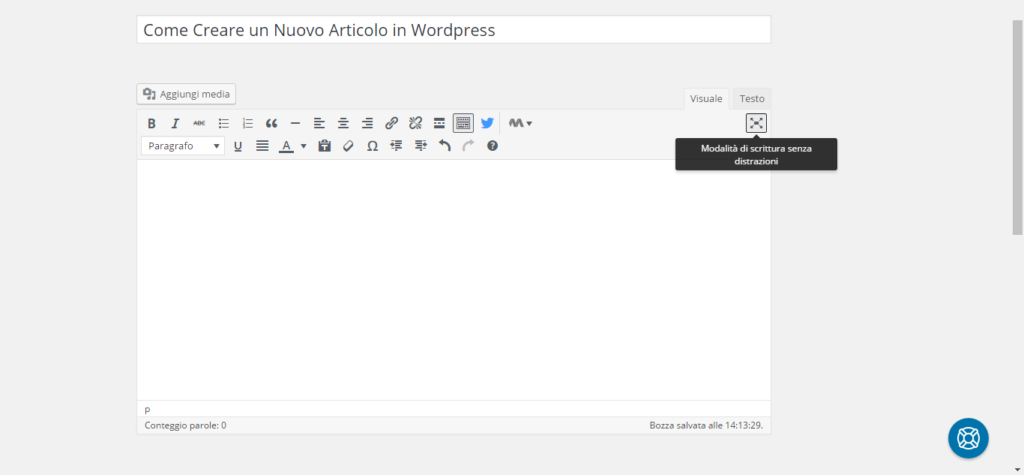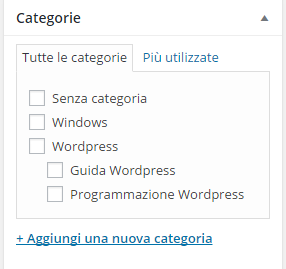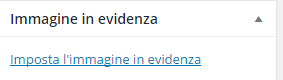GESTIRE COMMENTI SU WORDPRESS
Nei precedenti articoli abbiamo visto come creare un nuovo articolo in WordPress( come si fà?). Ma cosa accade se riceviamo un commento sul nostro sito blog? Come programmatore WordPress vi mostrerò come visualizzare i commenti, rispondergli, modificare o cancellare.
Come Gestire i commenti su WordPress?
Quando un utente effettua un commento su un articolo del nostro blog riceviamo una notifica tramite email che ci avvisa a quale articolo è stato fatto un commento, il nome dell’utente e la sua email, l’oggetto del commento (ovvero il titolo), e il commento. Anche l’utente riceverà una email come conferma dell’avvenuto commento. Tutto questo processo avviene in maniera automatica, l’unica cosa che bisogna fare è quello di impostare un ‘Contact Form’, ma questo lo vedremo in un prossimo articolo.
Tornando al commento ricevuto, non possiamo rispondere all’utente tramite email ma dobbiamo accedere al nostro pannello WP.
Per gestire i commenti su WordPress dobbiamo cliccare su commenti.

Gestire commenti su WordPress
Nella parte di destra sono presenti tutti i commenti che abbiamo ricevuto o che ancora dobbiamo approvare. Ma analizziamo bene quali sono le azioni che si possono effettuare su un commento.

Gestire commenti su wordpress
- Non Approvare: come programmatore wordpress, ogni volta che strutturo un blog per un azienda o per un privato, chiedo sempre se i commenti devono essere approvati prima di essere pubblicati sotto l’articolo destinato. Perché avviene questo? Il motivo principale è quello di evitare che vengono pubblicati come commenti delle pubblicità,spam, delle cose offensive ecc.. L’approvazione di un commento è un aspetto importante che a mio parere tutela il sito, e inoltre migliora l’attenzione per il proprietario del sito ad una migliore gestione e attenzione;
- Rispondi: Possiamo rispondere al proprietario del commento, che a sua volta riceverà una email di notifica che lo avviserà della nostra risposta;
- Modifica rapida/Modifica: Possiamo andare a modificare il titolo del commento,il suo commento e la data.
- Spam/Cestina: Possiamo comunicare al pannello WP che un determinato utente deve essere visto come SPAM e di non farci più visualizzare i commenti che effettua al nostro blog. Con Cestina andiamo a spostare il commento all’interno del cestino.
Ipotizziamo che il commento che avete ricevuto su un vostro articolo vi piace e che prima di rispondergli lo volete pubblicare al di sotto del vostro articolo, come si fà? Dovrete semplicemente approvare , selezionando il commento che vi interessa e cliccare ‘Approva’ nel tasto con menù a discesa presente sopra la tabella commenti.
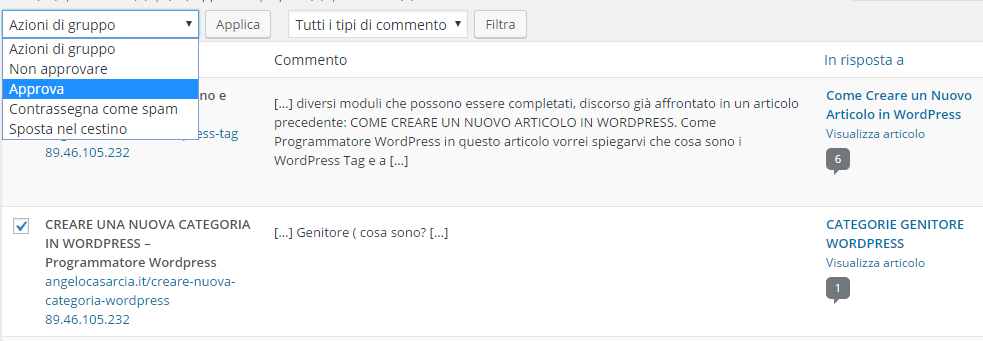
Gestire commenti su wordpress
Ma se un cliente mi chiede di non voler permettere di pubblicare commenti su gli articoli che scrive e sulle pagine , come faccio a soddisfare questa sua richiesta?
Leggi questa breve guida wordpress su come disattivare i commenti su wordpress!
Spero che questa breve guida WordPress su come gestire commenti su WordPress sia stata utile e chiara.
Contattami come programmatore WordPress per la realizzazione di un sito web o per una consulenza.