Come inserire un’immagine in un articolo di WordPress
Come inserire un’immagine in un articolo di WordPress
Abbiamo completato il nostro articolo di WordPress(come creare un nuovo articolo) e adesso vogliamo inserire qualche immagine perché può essere utile per far capire al lettore di cosa si sta parlando(come faccio io) o anche per un semplice motivo di bellezza.
Iniziamo premendo in alto a sinistra ‘Aggiungi Media’
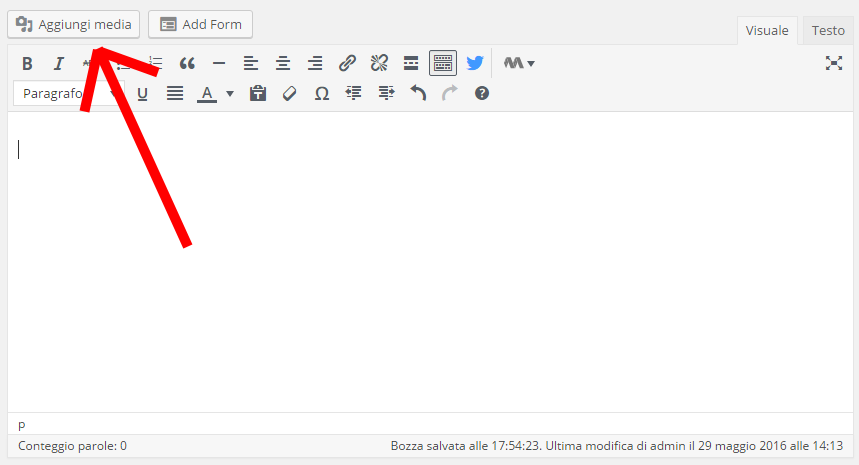
La schermata che vi si presenta vi permetterà di selezionare un immagine che avete già caricato, o seguendo la freccia caricarne una nuova.
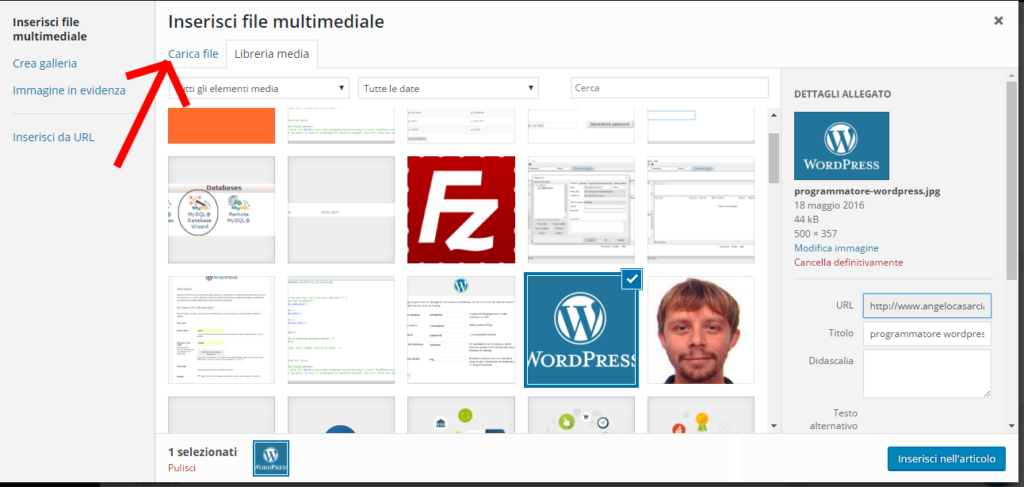
In questo caso io ho selezionato un immagine già caricata e clicco su ‘ Inserisci nell’articolo. Adesso la nostra immagine sarà presente nel nostro articolo.
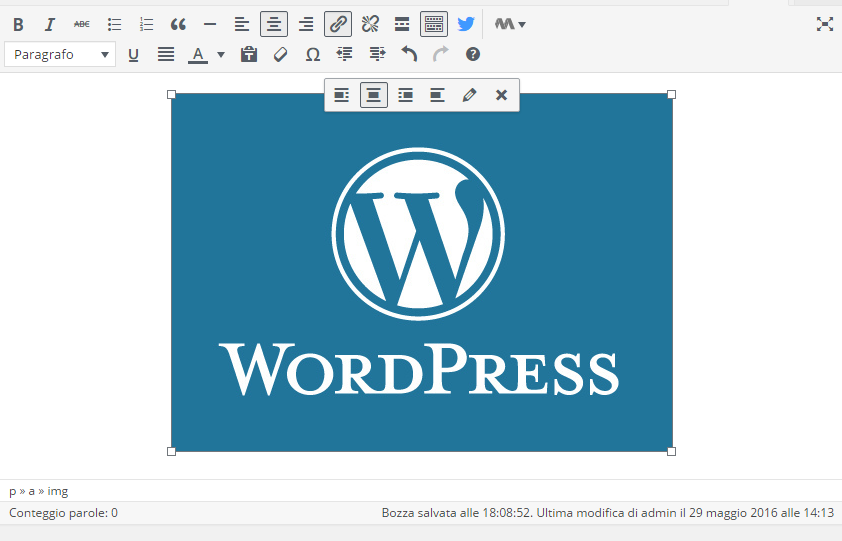
Oltre ad inserire l’immagine possiamo effettuare altre modifiche, se andiamo a cliccare sopra di essa vediamo da subito che possiamo modificare la sua posizione all’interno del testo o collegarla da un link( la procedura è la stessa del link testuale). Ma se notiamo nell’immagine qui sopra è presente una matita che ci permetterà di effettuare altre modifiche.
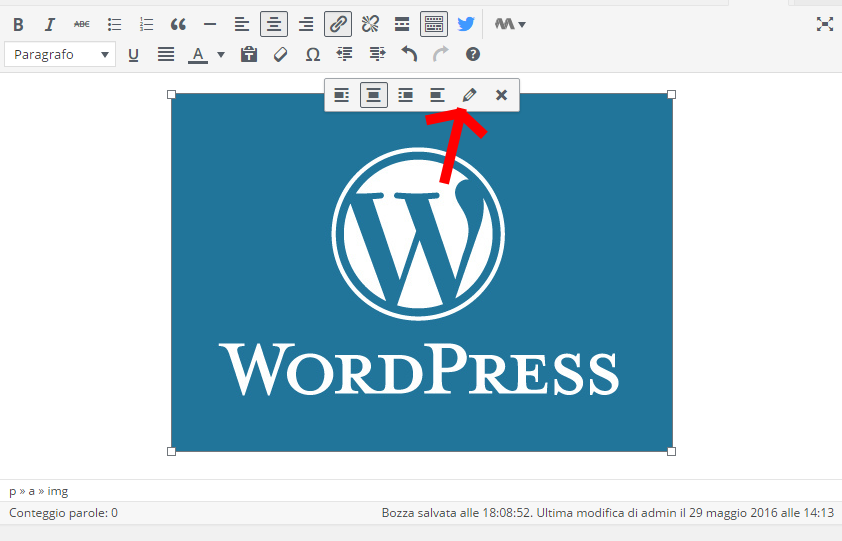
Oltre a farci decidere quale allineamento deve avere l’immagine all’interno del testo , ci permette di decidere la dimensione dell’immagine, mantenendola con le dimensioni reali, media, piccola o personalizzata, ovvero decidiamo noi quale grandezza deve avere.
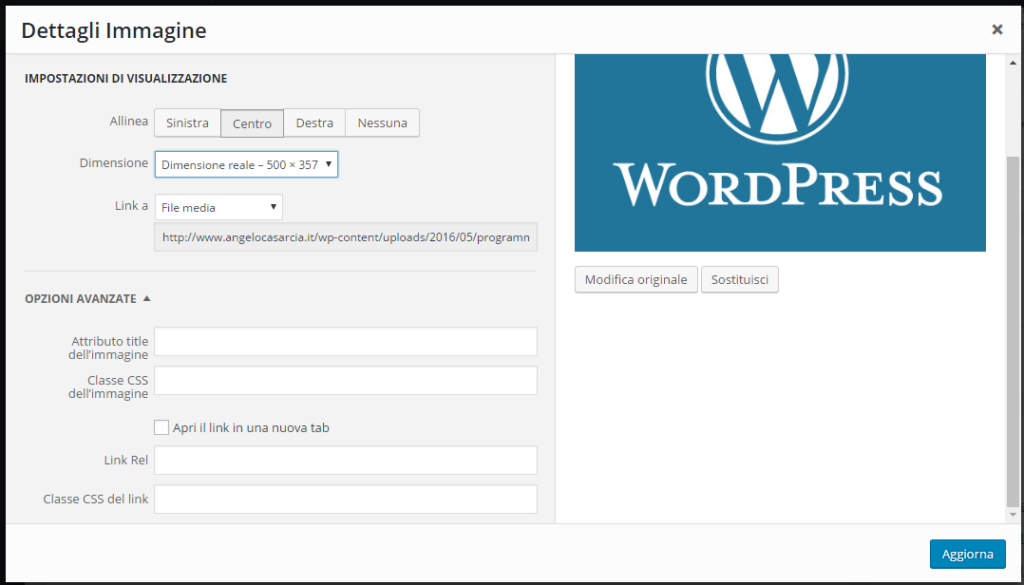
Possiamo decidere che tipo di link deve avere l’immagine e possiamo scegliere tra : File Media, Allegato Pagina, Url Personalizzato. Per favi capire meglio di cosa si tratta vi mostro tutti e tre gli esempi a seguire.
Infine ci sono delle impostazioni, che sono più da programmatore wordpress, che vi spiegherò più avanti.
Spero di esservi stato utile come programmatore WordPress, contattatemi o commentate per qualsiasi problema.





Trackbacks & Pingbacks
[…] cliccate su Crea Galleria , da qui ( stesso percorso per inserire una singola immagine)potrete selezionare delle immagine che avete già caricato, o seguendo la freccia caricarne […]
I commenti sono chiusi.