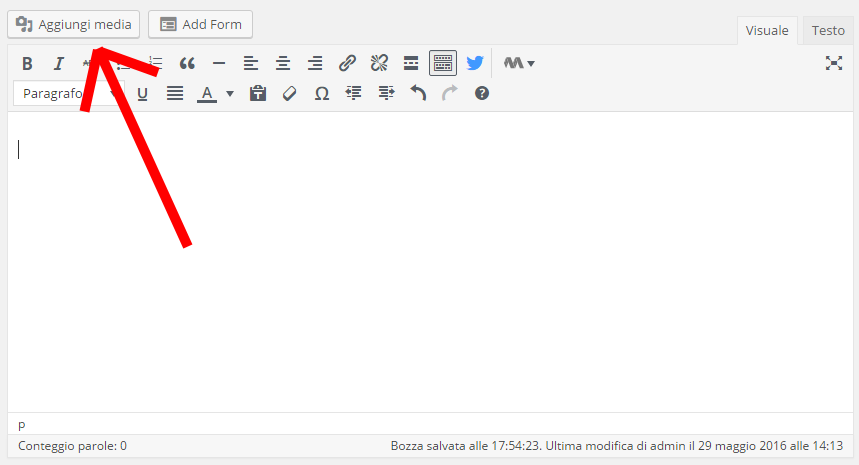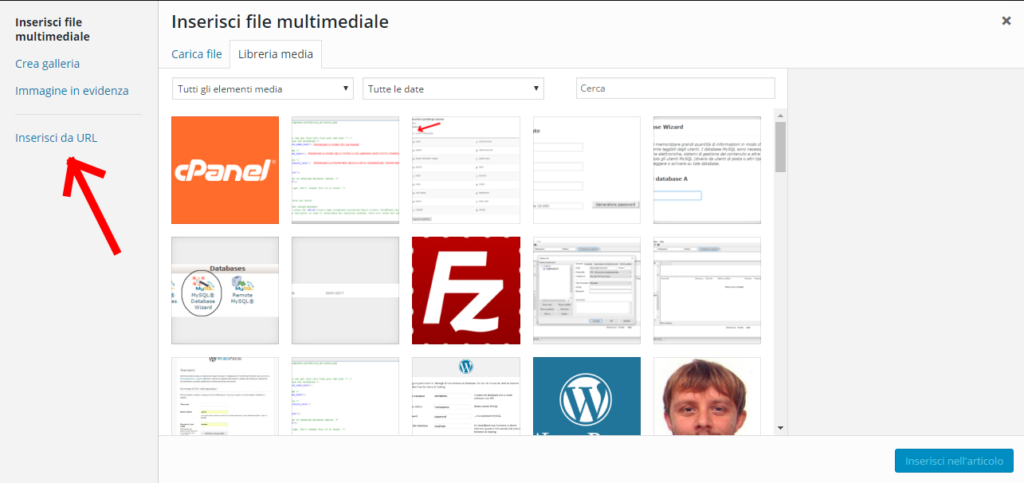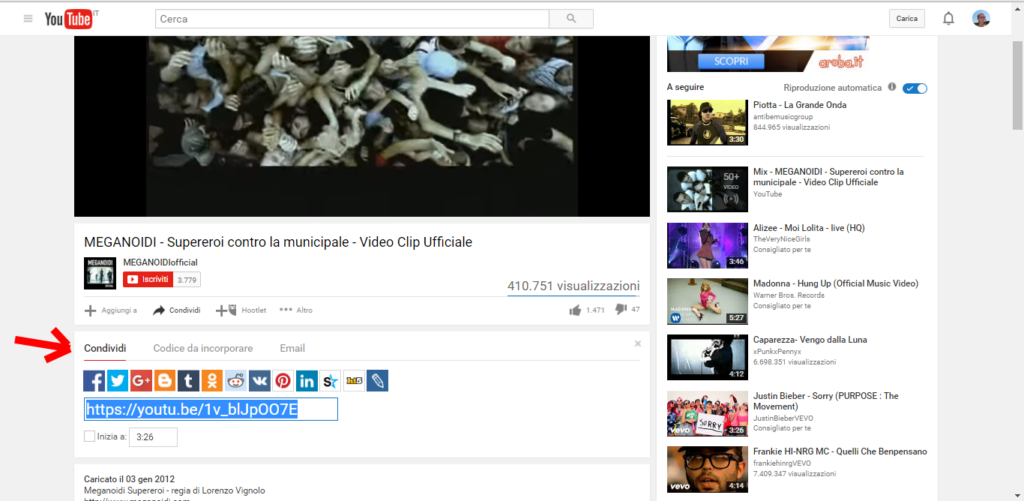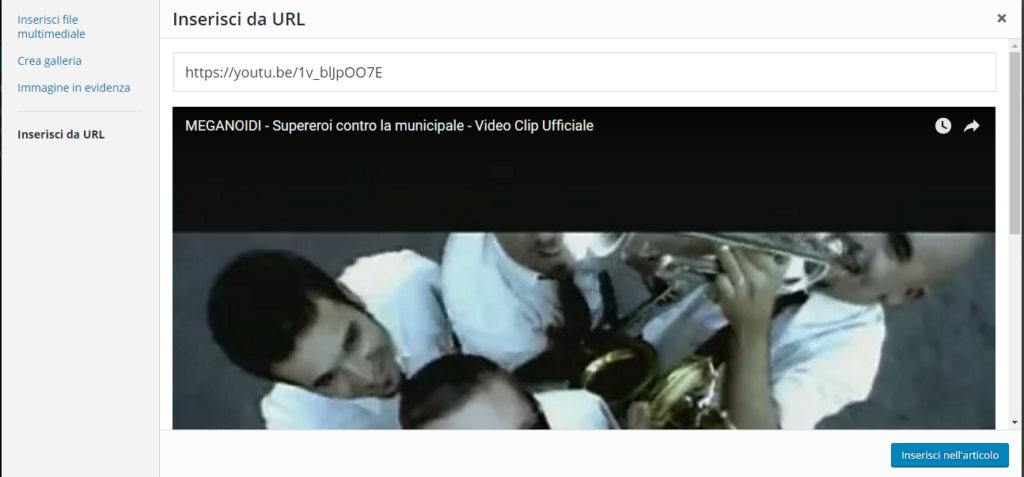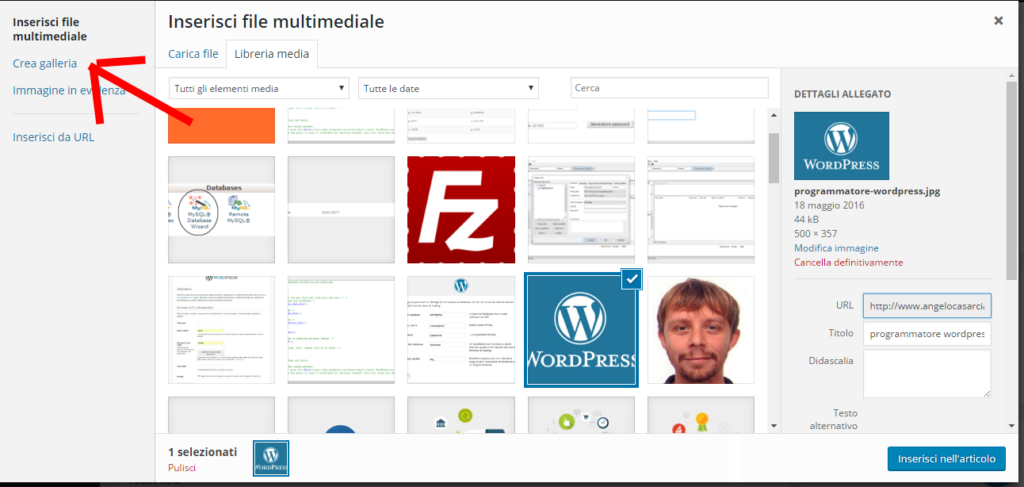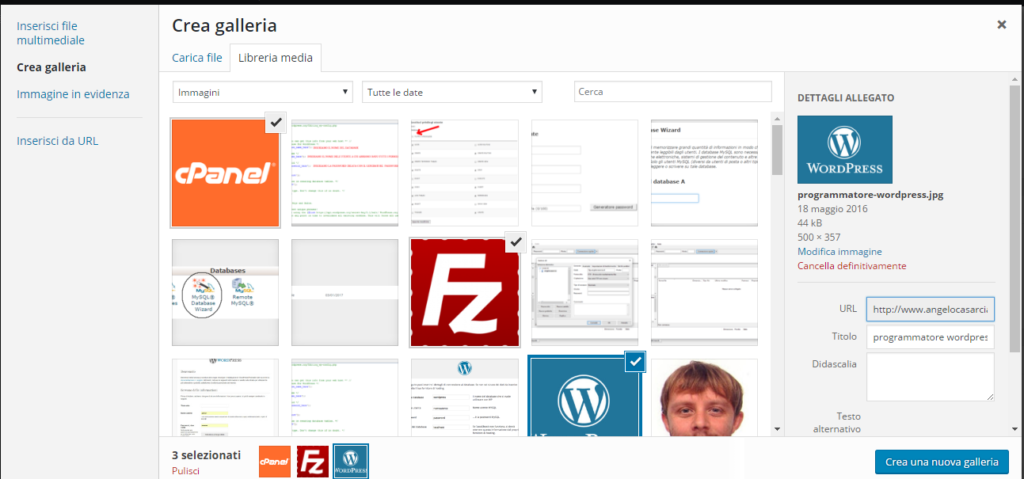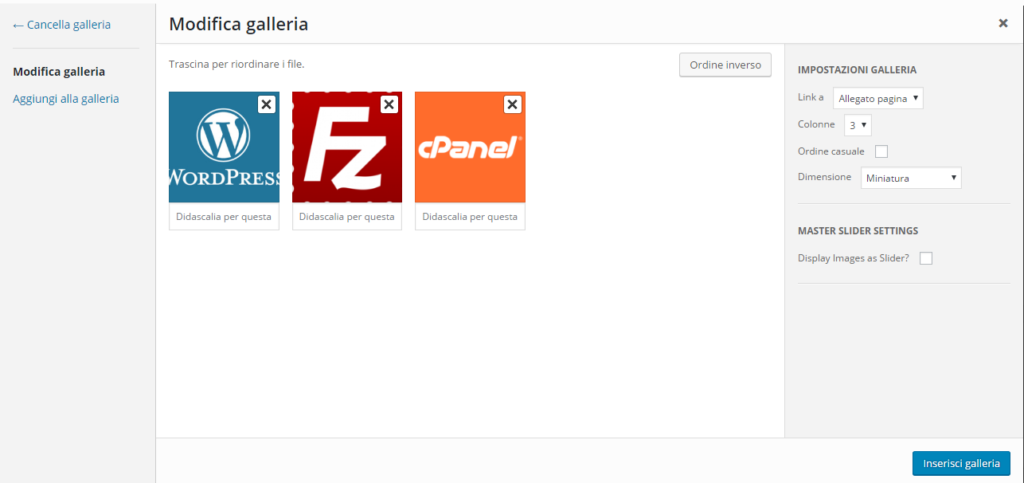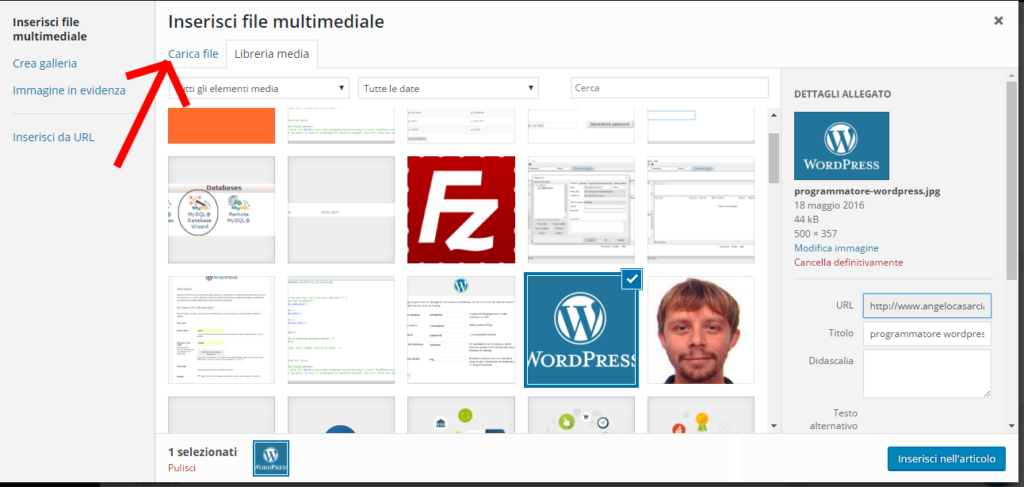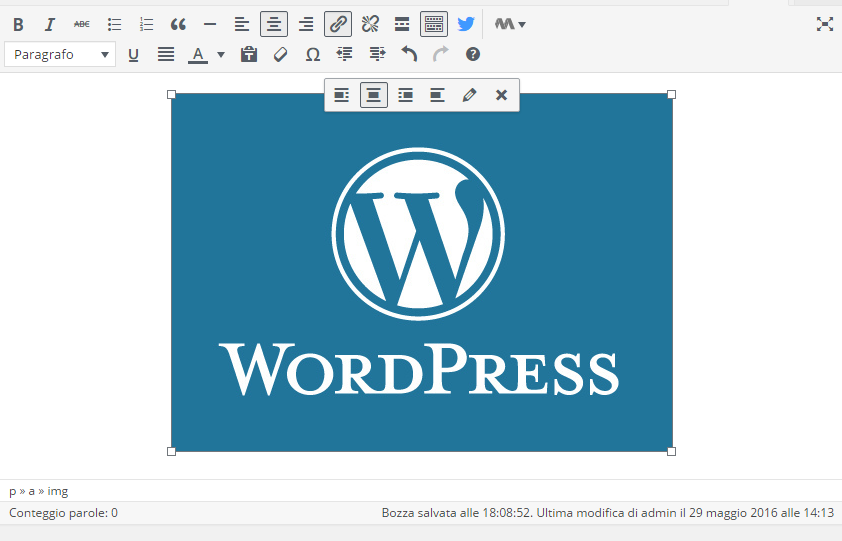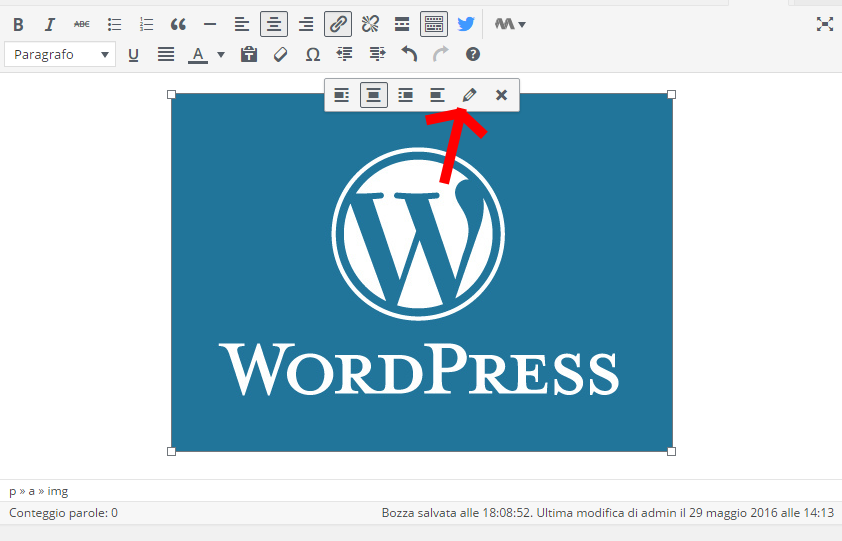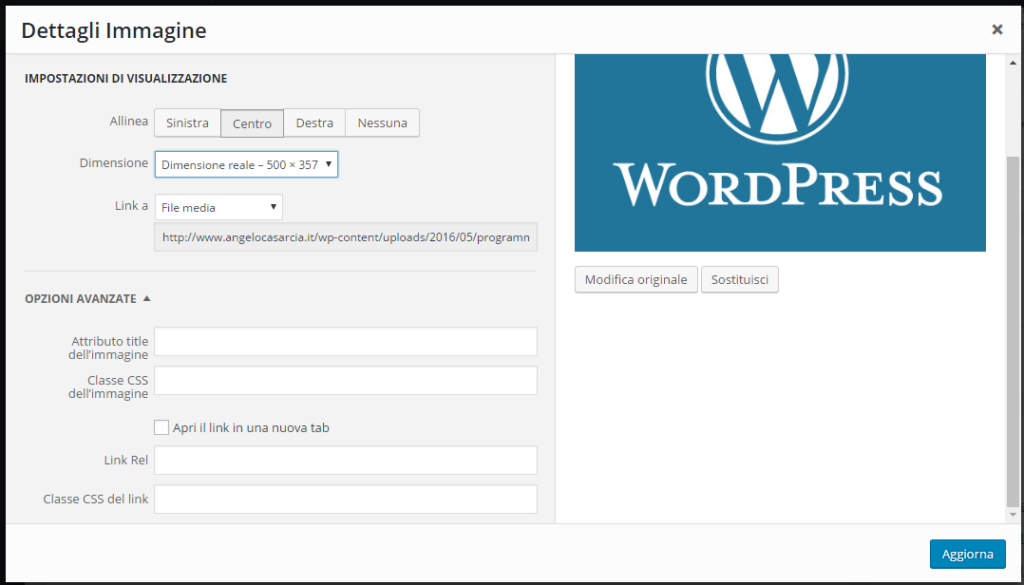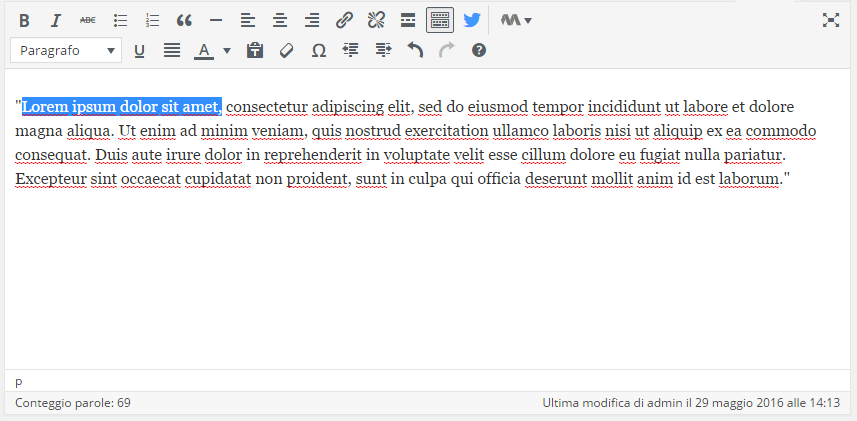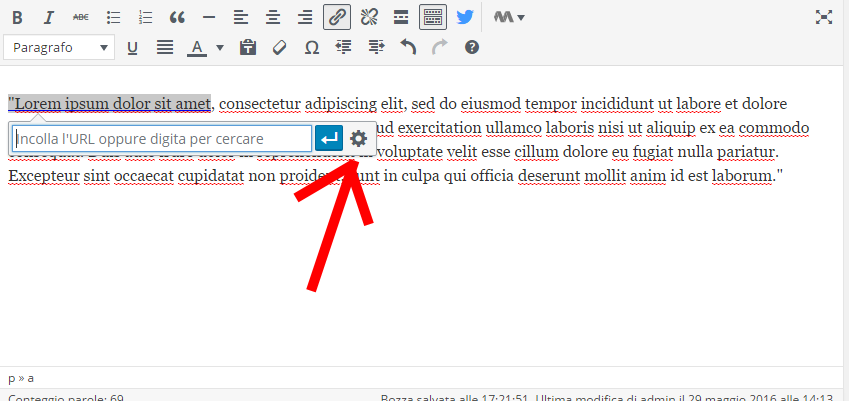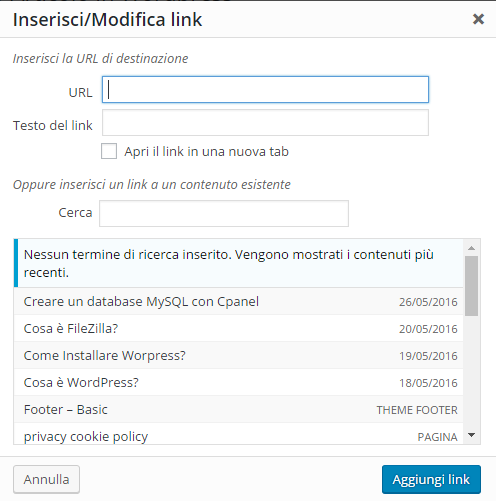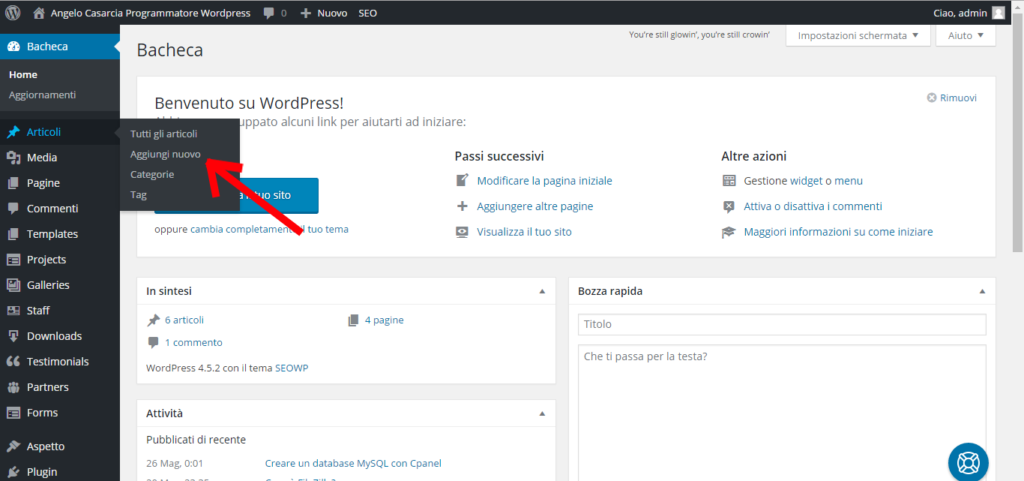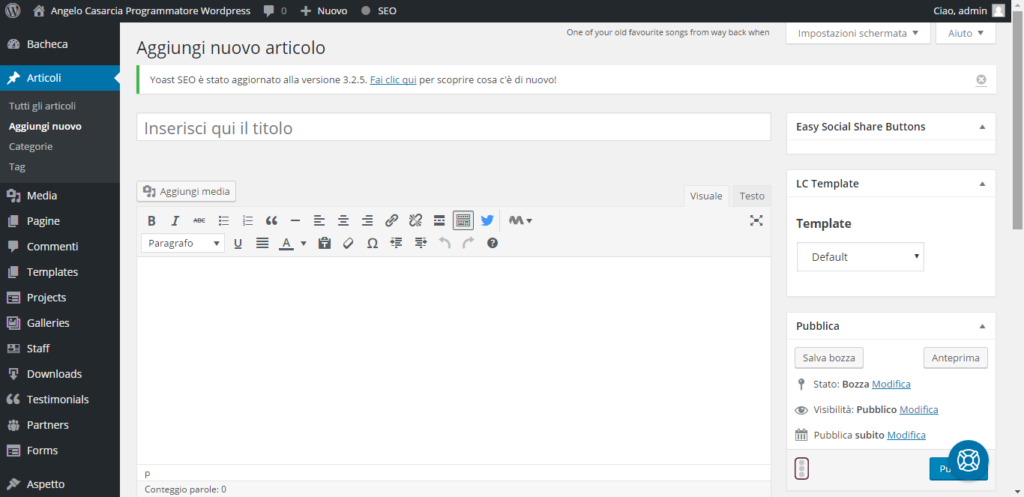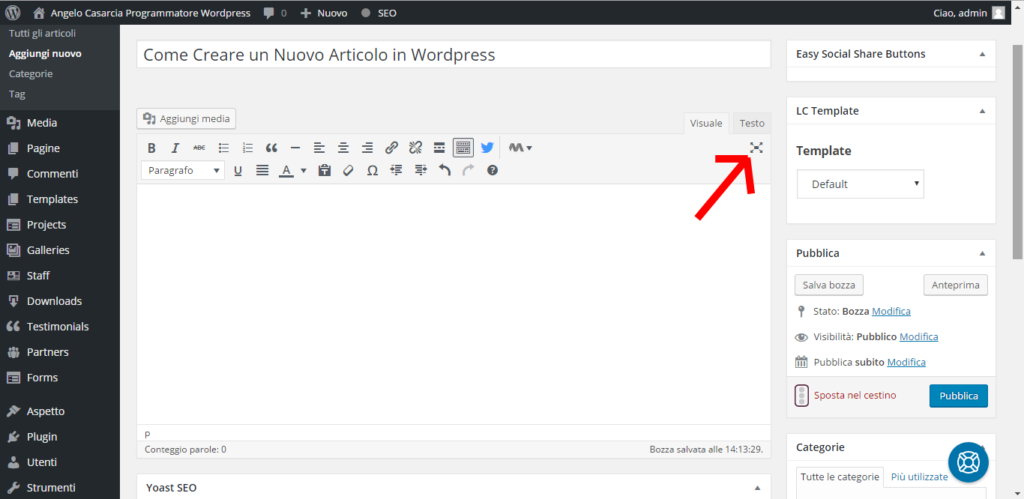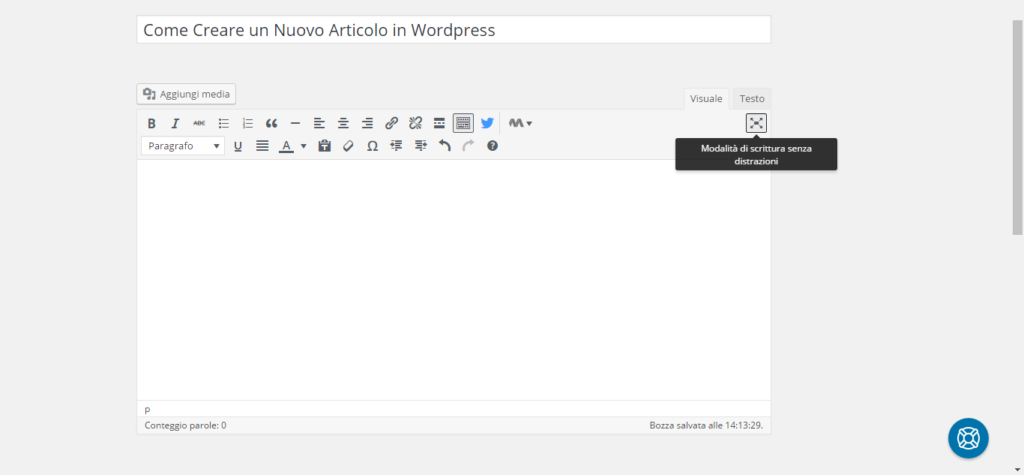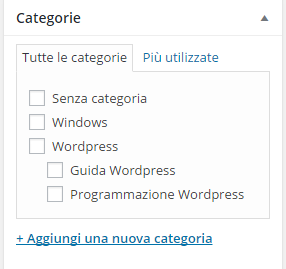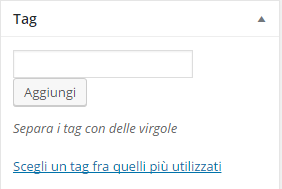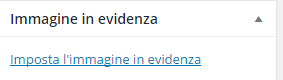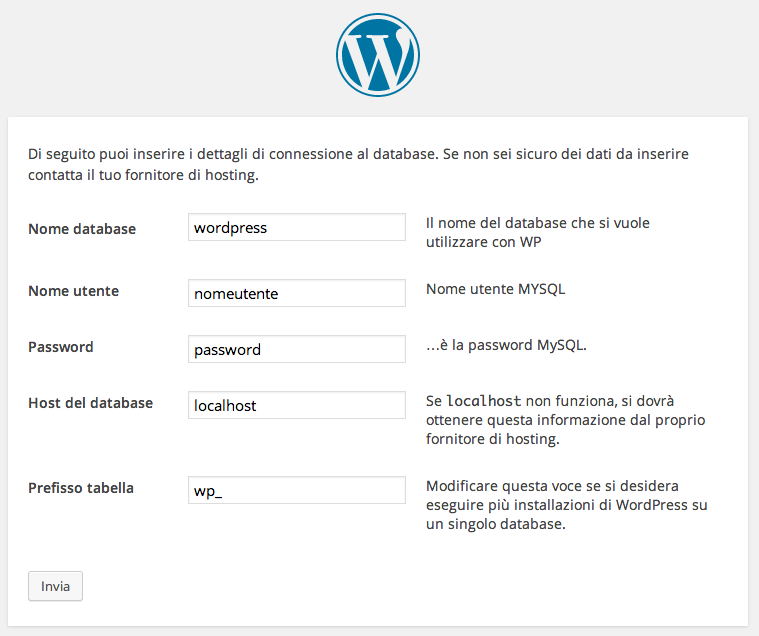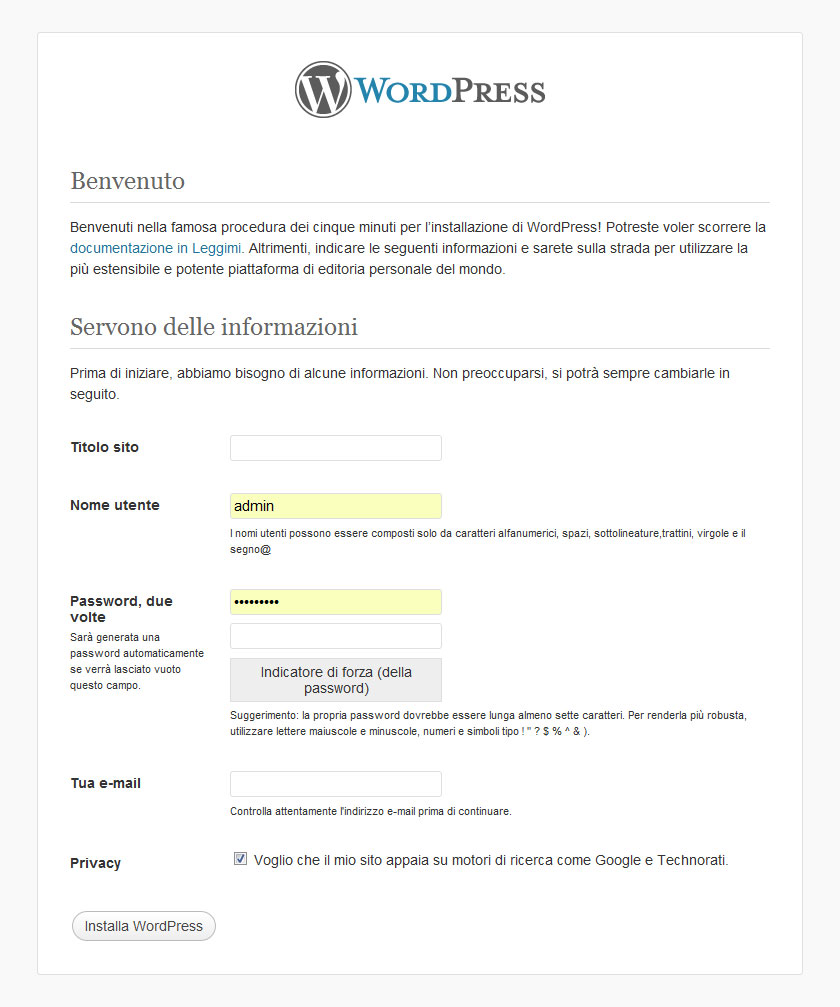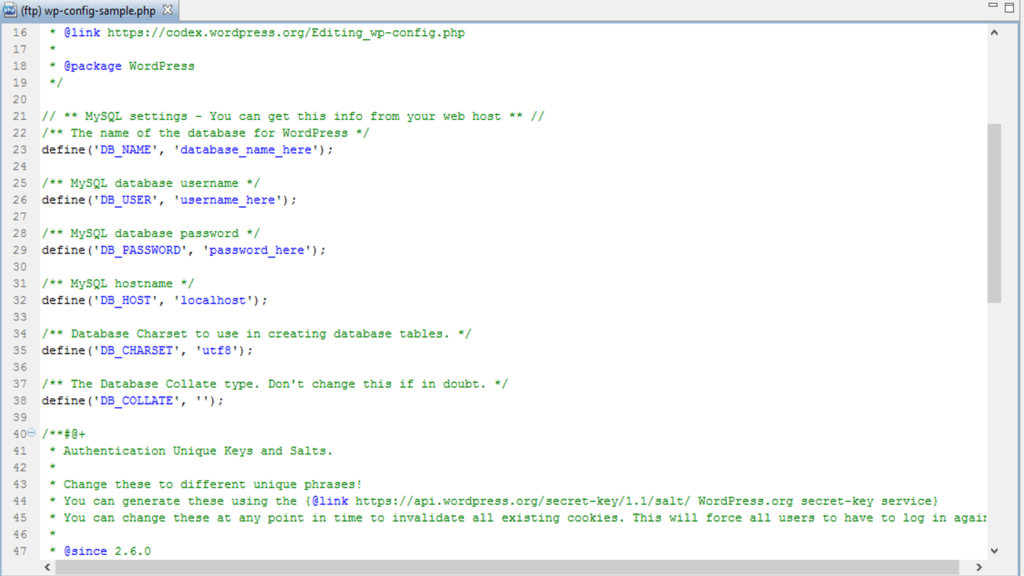COME CREARE UNA NUOVA CATEGORIA IN WORDPRESS
Abbiamo appena terminato di scrivere il nostro articolo , e notiamo che nella parte destra della schermata ci sono diversi moduli che possono essere completati, discorso già affrontato in un articolo precedente: COME CREARE UN NUOVO ARTICOLO IN WORDPRESS.
Come Programmatore WordPress oggi vorrei più concentrarmi sulla sezione Categoria, a cosa servono, e come si creano.
A COSA SERVONO LE CATEGORIE IN WORDPRESS?
Le Categorie sono uno strumento che ci permette di delineare e ottimizzare la struttura del nostro blog ,ad esempio un articolo che tratta di una partita di calcio verrà inserito nella categoria sport, che a sua volta potrà essere inserita in un altra categoria ancora!
Avere un blog( stesso discorso vale per un sito aziendale che ha una sezione blog) con tantissimi articoli ma che sono ordinati nelle giuste categorie porterà ad avere una struttura del sito definita e chiara. E questo aspetto, verrà preso molto in considerazione da diversi soggetti:
- voi amministratori del sito, se vi serve un vecchio articolo o dovete richiamare qualcosa in uno nuovo articolo ma che avete già affrontato in passato sapete come andare a ritrovare quello che vi serve;
- per l’utente che viene a visitare il vostro sito trovare un ordine logico nelle categorie gli permetterà una navigazione più veloce e piacevole;
- infine ma non meno importante , avere una struttura ben definita renderà una facile lettura dagli Strumenti Google e migliorerà la vostra indicizzazione su i motori di ricerca(questo discorso verrà approfondito più avanti).
Come Programmatore WordPress vorrei precisare che esistono due diverse tipologie di categorie :
- Categorie di Secondo Livello
- Categoria Genitore ( cosa sono? )
COME CREARE UNA NUOVA CATEGORIA IN WORDPRESS
Per creare una nuova categoria in WordPress andiamo su ‘Articoli’ e poi clicchiamo su ‘CATEGORIE’
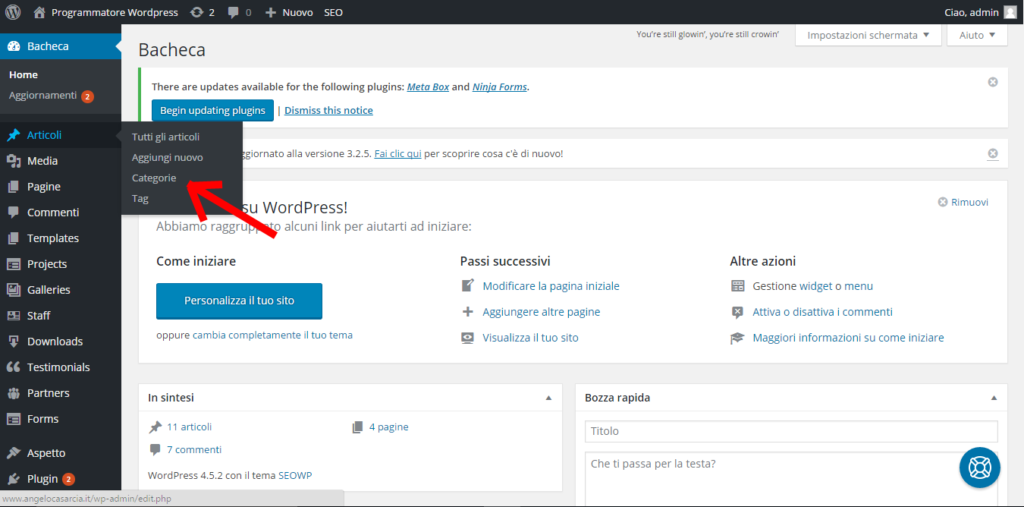
Troveremo questa schermata:
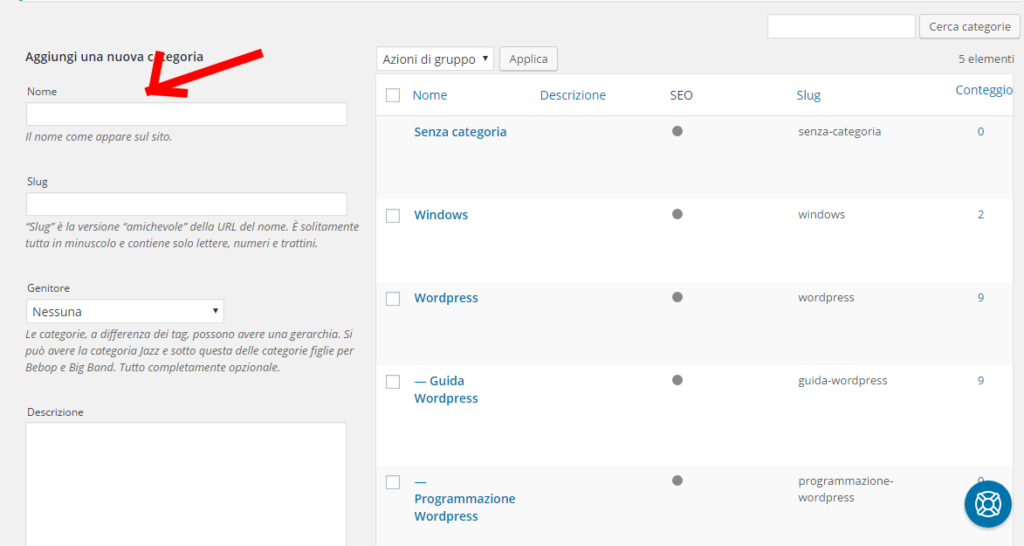
In alto a sinistra vi verrà chiesto di inserire il nome della categoria, che potrà essere qualsiasi cosa, importante che abbiate bene in considerazione la struttura del vostro sito.A seguire c’è lo Slug! Cosa sarebbe? Lo si può definire come l’indirizzo URL ma per la sezione delle categorie, non per forza questo campo dovrà essere completato da voi , WordPress una volta che avrete salvato la categoria produrrà automaticamente lo Slug. Quest’ultimo avrà la stessa dicitura del nome della categoria, facendo un breve esempio, se il nome della categoria sarà ‘Partita di Calcio’, lo Slug sarà ‘partita-di-calcio’, come potete notare lo spazio sarà occupato da un trattino.
Successivamente potrete decidere se la categoria che state creando è una ‘Genitore’ o di secondo livello.
Infine c’è la Descrizione, ma ad essere sincero, raramente si compila. Molto dipende dal tipo di tema che state utilizzando, perché esistono dei temi WordPress che permettono di far visualizzare la descrizione di una categoria, ma questa cosa avviene raramente.Anche se potrebbe rivelarsi utile per motivi di indicizzazione.
Adesso potete premere sul pulsante ‘Aggiungi Nuova Categoria’ e il gioco è fatto. Concludo affermando che il discorso delle categorie vale solo per la sezione blog, e non per quanto riguarda le pagine di WordPress.
Spero di essere stato chiaro di come è possibile creare un nuova categoria in WordPress, se ti serve una mano contattami.
Come Programmatore WordPress sarà lieto di offrirti aiuto o una consulenza.