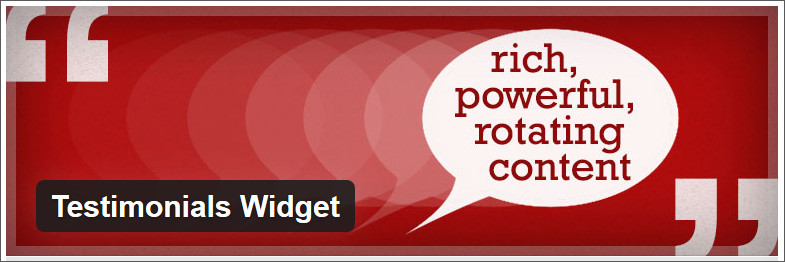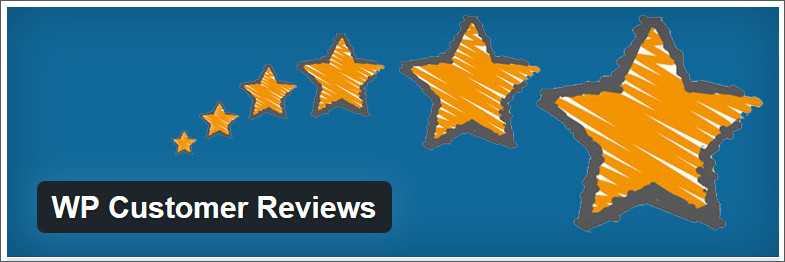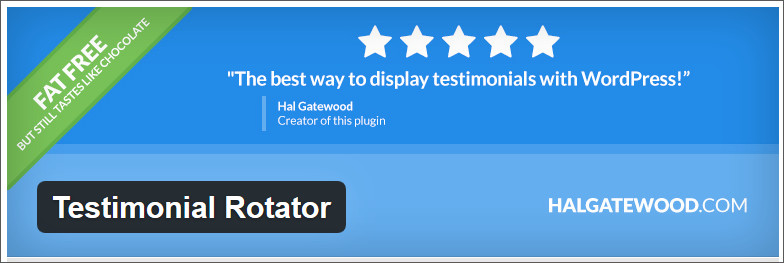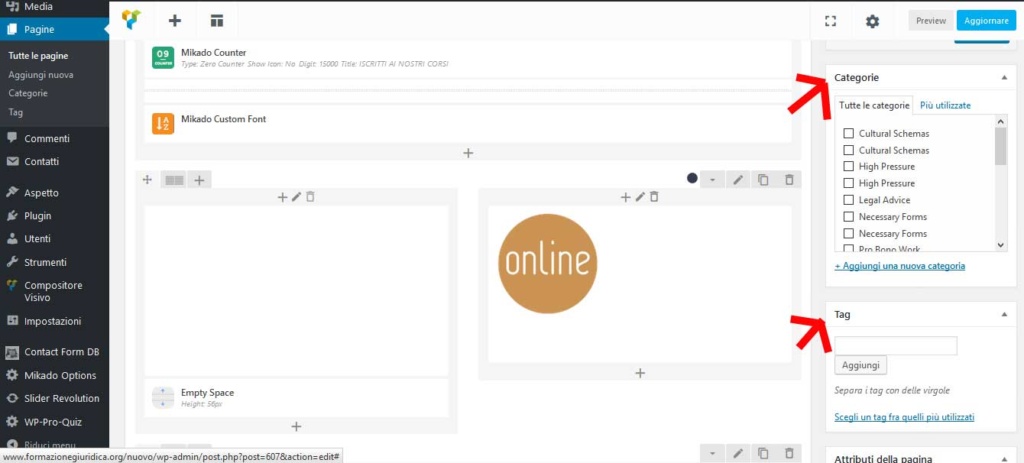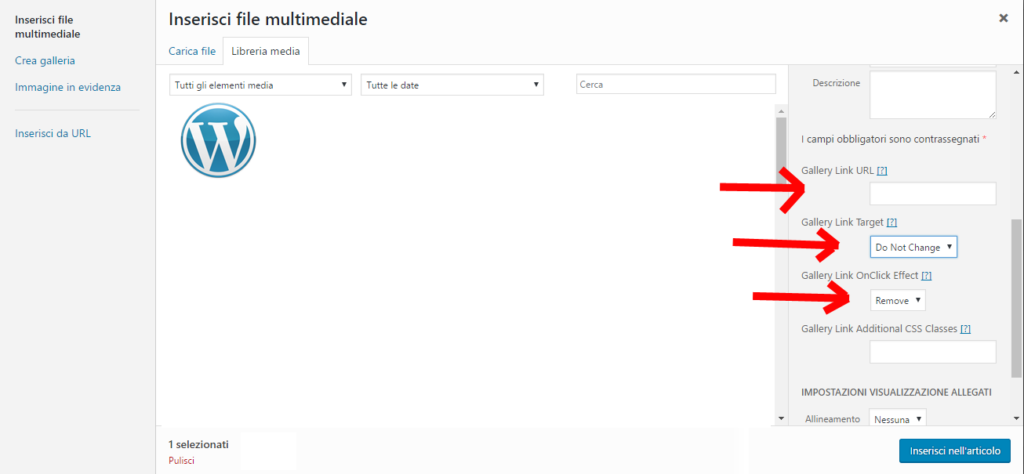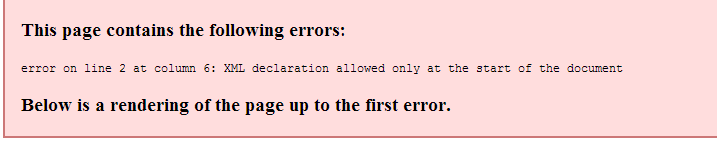Per tutti quelli che hanno un sito web WordPress o anche quelli che stanno pianificando di avviarne uno, c’è sempre una cosa da tenere a mente e fare regolarmente – il backup di un sito web WordPress.
Che cosa significa effettuare il backup di un sito web WordPress?
Quando fai un backup di un sito web, ciò che accade è che stai creando duplicati di tutti i file del tuo sito web. Ricorda, questo non è un compito occasionale; deve essere fatto su base regolare, a seconda di quanti dati vengono aggiunti al tuo sito in particolari periodi di tempo. Ripartire da zero perché non si dispone di alcun backup è lo scenario peggiore.
Perché è necessario effettuare il backup di un sito web WordPress?
Le ragioni per farlo sono numerose. Immagina cosa accadrebbe se aggiornassi qualche plugin e il sito smettesse di funzionare? Che la nuova versione di WordPress non sia compatibile con i plugin installati? Cosa faresti se il tuo sito web fosse stato infettato da un potente virus? Supponiamo che il tuo servizio di hosting scada? Cosa faresti se cancellassi accidentalmente alcuni file e il tuo sito web dovesse implodere? O peggio ancora, e se il tuo sito web venisse violato dagli hacker?
Eseguire il backup di un sito web significa salvare una versione duplicata di tutto il tuo lavoro. Questo include il tema del tuo sito web e i relativi file del sito (come i plugin) e il tuo database (che include post, utenti, commenti, ecc.).
Il backup di un sito web è simile a come potresti salvare un documento importante su Google Drive o Dropbox e sul desktop. È sempre consigliabile salvare gli articoli importanti più di una volta e in più posizioni (come un disco rigido esterno, una pen drive, il “cloud”, sul computer e così via). Il tuo sito web non fa eccezione. Se si verifica uno di questi eventi, perderai file importanti, pagine, così tante informazioni utente e nessuna quantità di rimpianti ti aiuterà.
Come eseguire il backup del tuo sito web
Se ormai sei convinto che il backup del tuo sito web sia la cosa giusta da fare, ci sono alcuni modi per farlo:
- Scopri se il tuo servizio di hosting fornisce il backup di un sito web come un servizio.
- Contatta la persona che ha progettato il tuo sito web e chiedigli di farlo per te. Dovrebbero avere una conoscenza sufficiente di come funzionano i sistemi di gestione dei contenuti che sarebbero in grado di eseguire il backup manuale dei file.
- È possibile avviare i backup di un sito web manualmente, ad esempio andando al pannello di controllo o utilizzando FTP (purché non si disponga di un database), oppure è possibile utilizzare uno script per farlo automaticamente (potrebbe essere necessario chiedere aiuto al proprio servizio di hosting).
- Utilizzare un servizio di backup aggiuntivo. Molti di questi servizi esistono. Alcuni sono più economici di altri, mentre altri hanno software più o meno user friendly.
- Installa un plugin sul tuo sito. Alcuni plugin consentono di pianificare i backup di un sito web e di inviare i file a servizi cloud come Dropbox.
- Se hai un sito web più piccolo, puoi semplicemente scegliere di comprimere i tuoi file in una cartella ZIP e inviarli via email a te stesso. Ancora una volta, questo funziona meglio per i piccoli siti web. Quindi, se la dimensione dei file è maggiore di quella che il tuo provider di posta elettronica ti consente di inviare, o se ti aspetti che le dimensioni del tuo sito si espandano, cerca in una delle altre opzioni.
- È una buona idea anche salvare una copia dei tuoi file sul tuo computer, anche se dovresti farlo anche in aggiunta a una delle altre tecniche. Avere due copie dei tuoi file non è una cattiva idea. Come dice il vecchio adagio, meglio prevenire che curare.
Eseguire il backup di un sito web non richiede molto tempo o denaro, ed è un investimento utile considerando tutte le minacce online.
Spero che questa piccola guida WordPress sia stata di aiuto ma, se non sai da dove iniziare e hai bisogno di una mano nell’effettuare il backup del tuo sito non esitare a contattarmi.