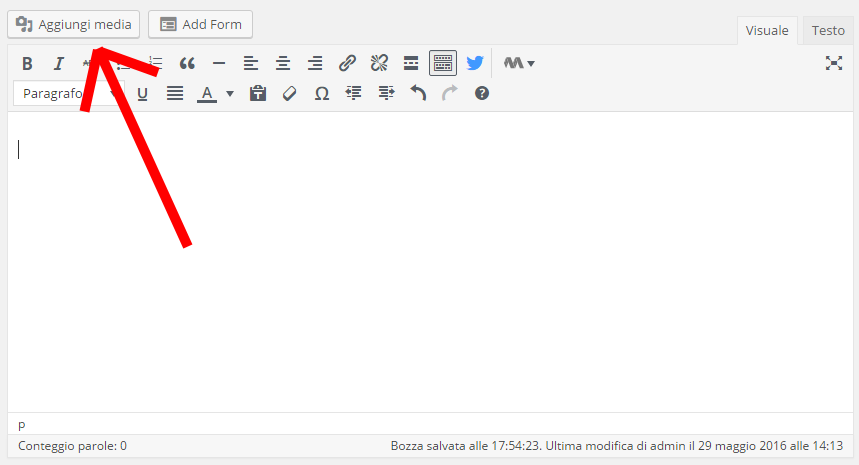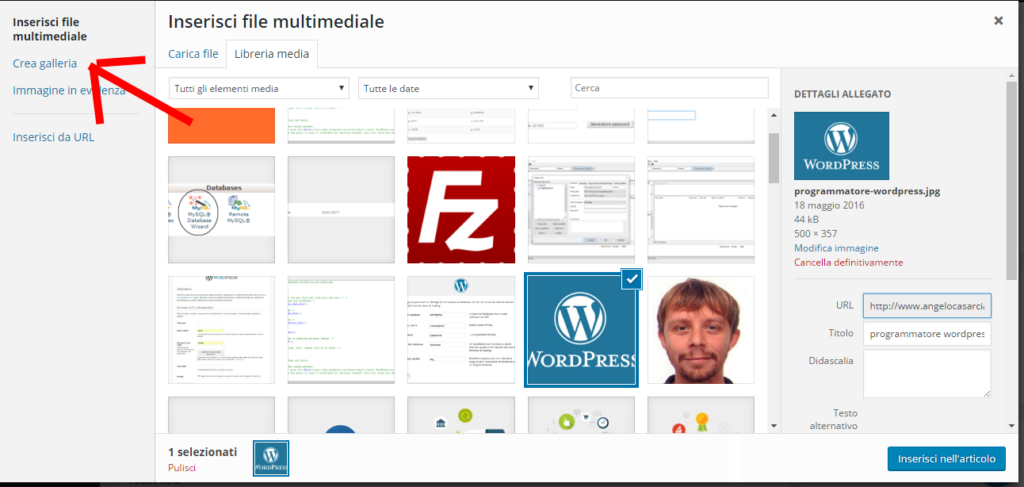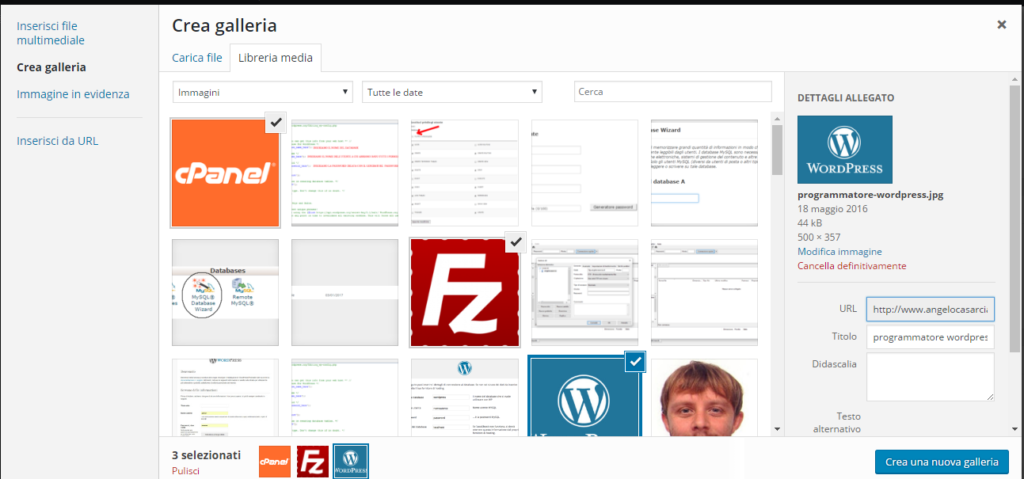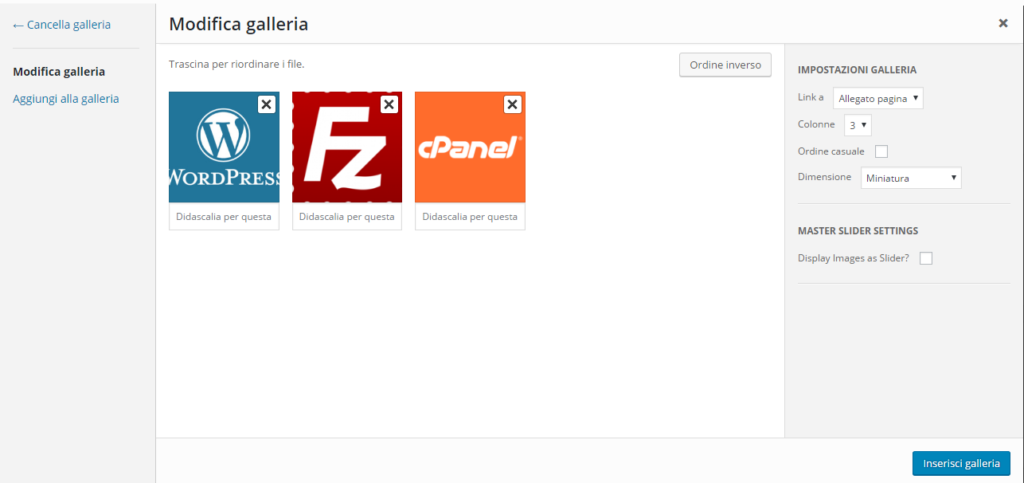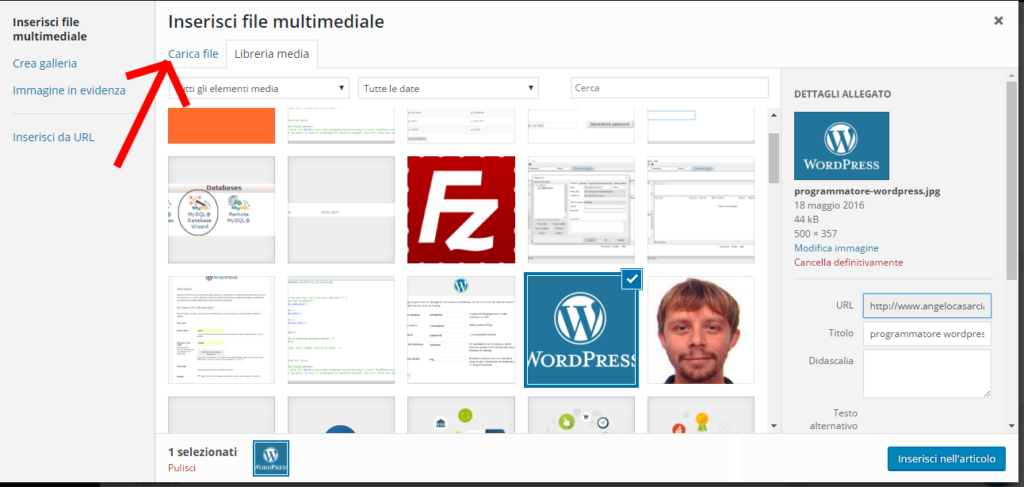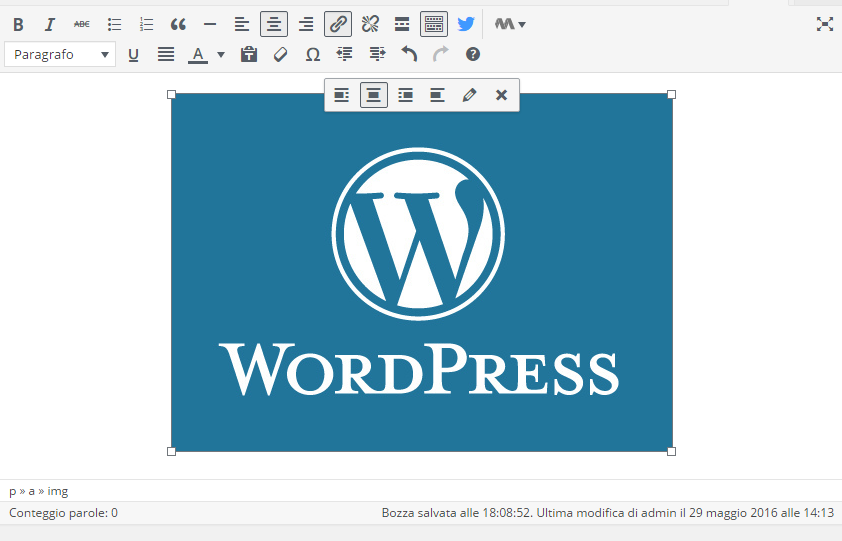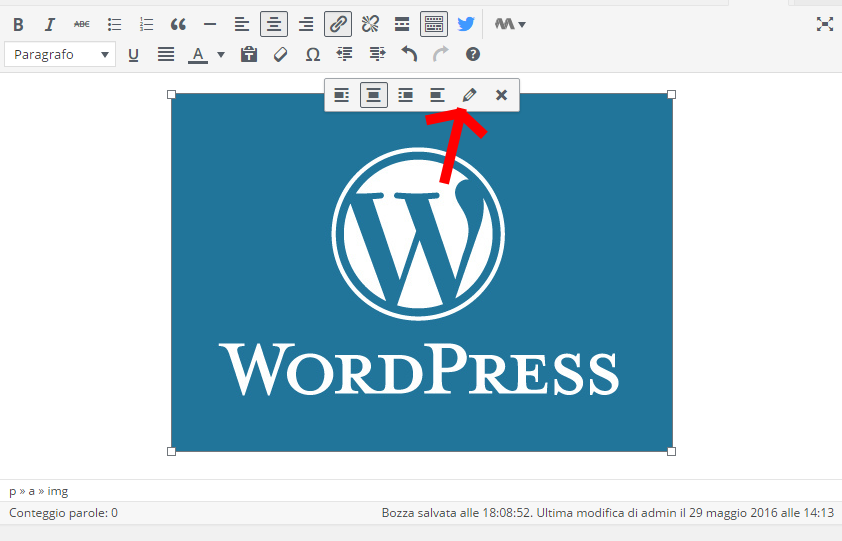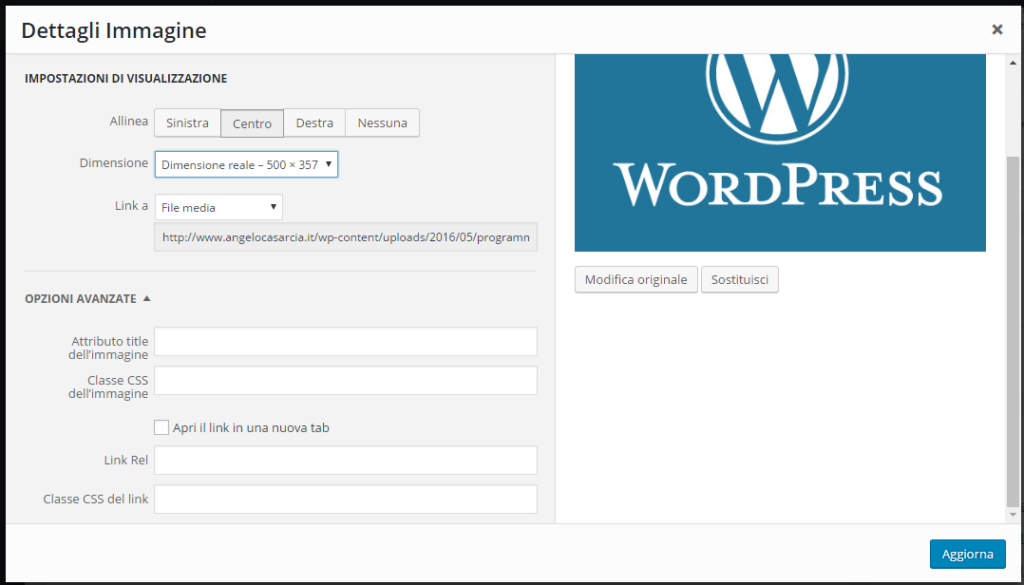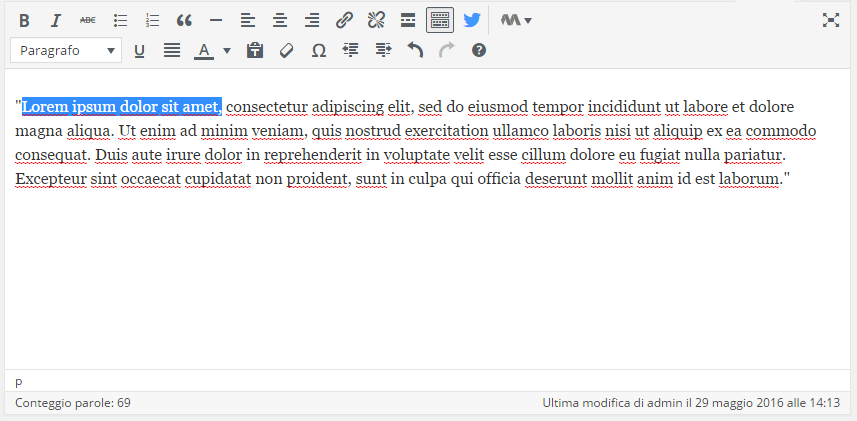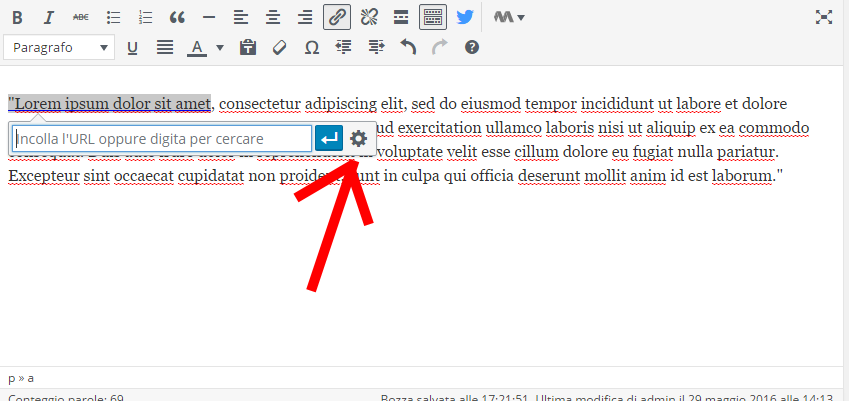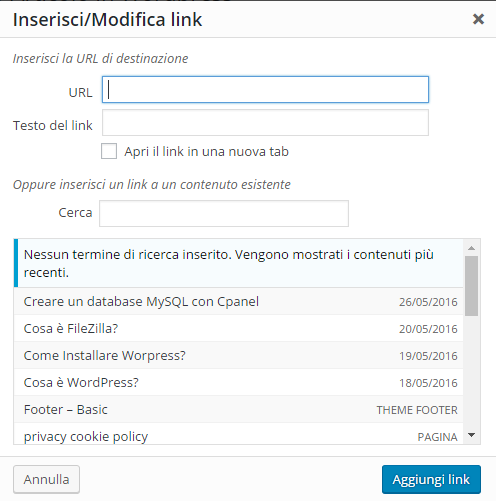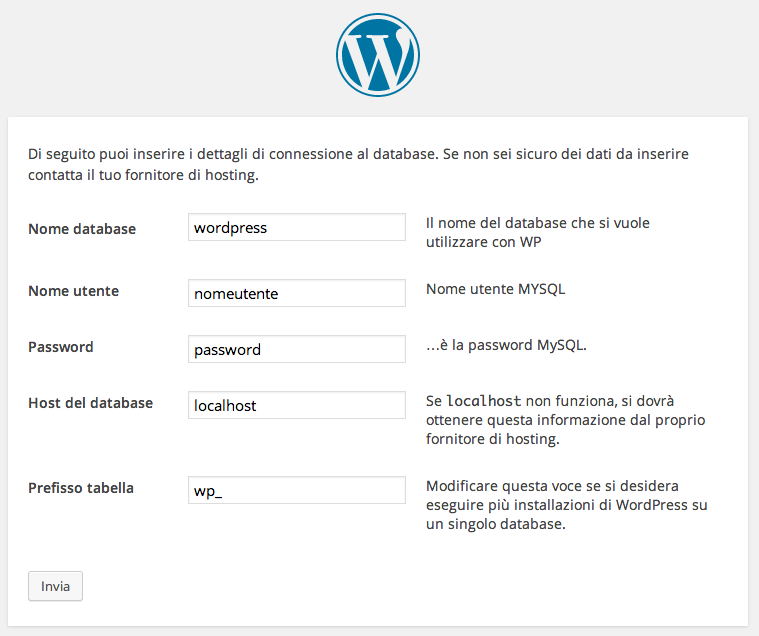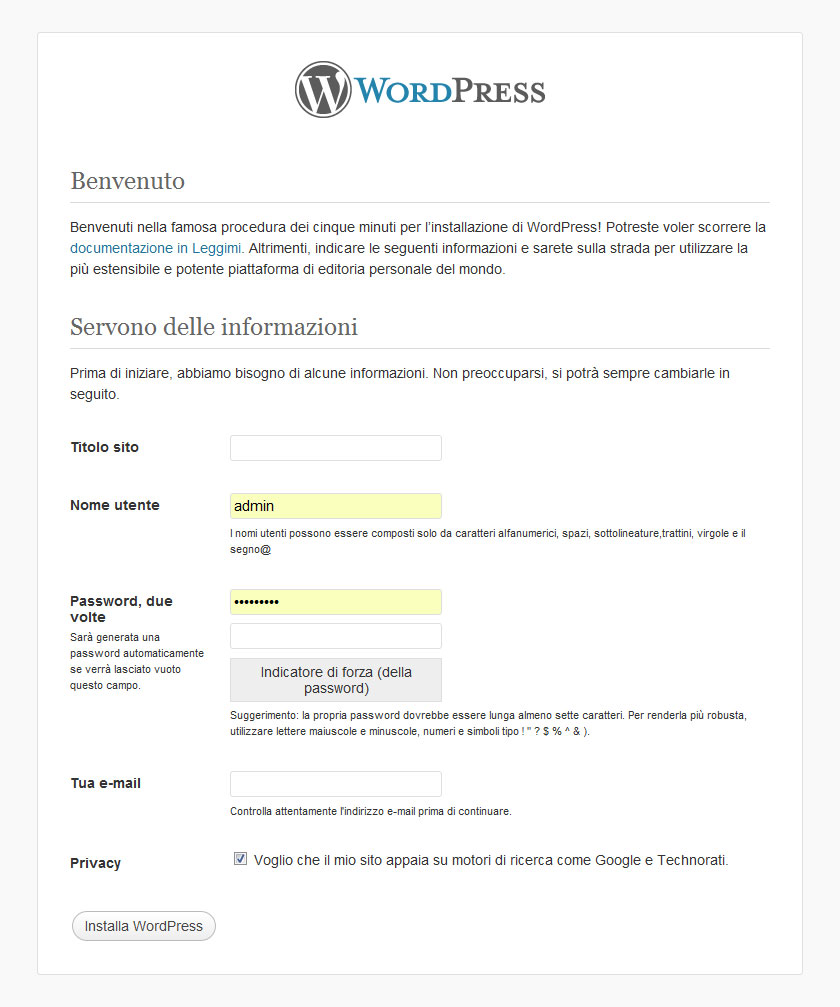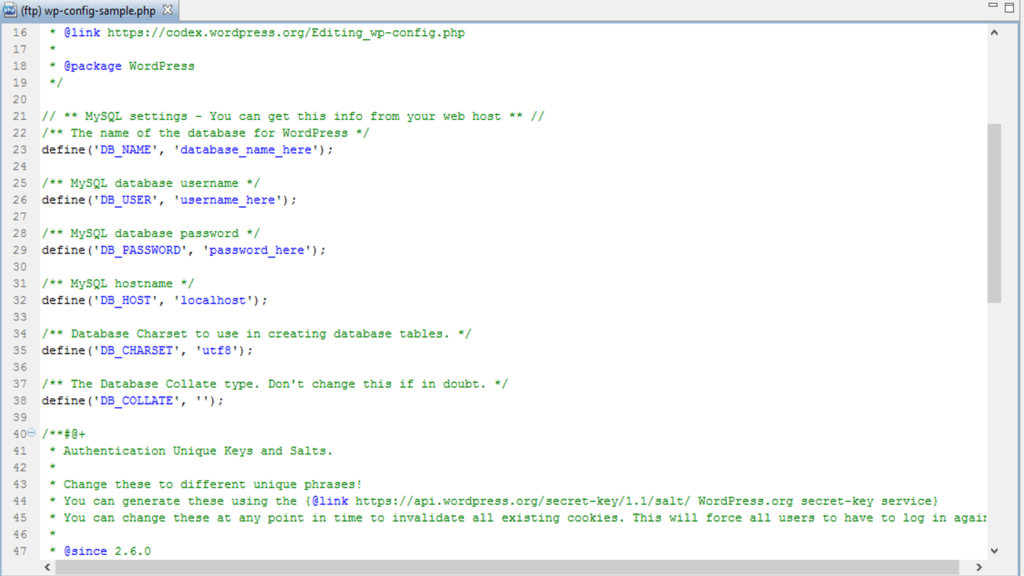Guida per installare Wordpress
Installare WordPress è molto facile e veloce, l’unico motivo per cui possiate metterci un pò troppo tempo potrebbe essere causato dalla connessione internet o dai web host lenti.
Esistono 3 diversi modi per installare WordPress:
1)METODO DI INSTALLAZIONE GUIDATA WORDPRESS
Per prima cosa andate sul sito web https://it.wordpress.org/ e scaricate l’ultima versione della piattaforma. Genererà un file.zip che contiene all’interno WordPress, estraete i file dentro una cartella a piacimento sul vostro desktop. Successivamente attivate il vostro programma FTP, come ad esempio FileZilla( Leggi Articolo) e accedete al vostro sito con i dati che vi sono stati comunicati dal vostro host(aruba,netson, dominiook ecc..)
Selezionate la posizione in cui volete esportare i file di WordPress , ad esempio http://www.tuosito.it , aprite la cartella ed esportate all’interno tutti i file.
Effettuata questa prima fase dell’installazione, aprite il vostro Browser e andate a http://www.tuosito.it e vi troverete questa interfaccia di installazione WordPress.
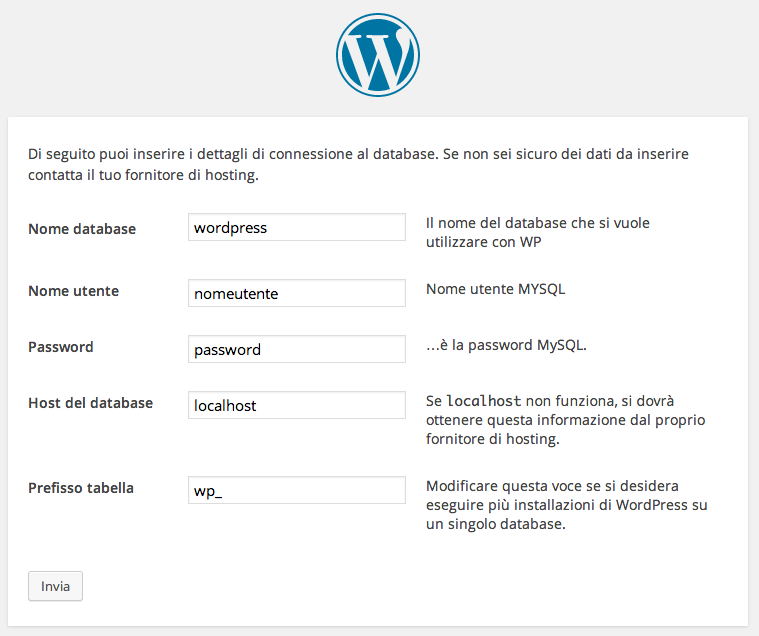
Come noterete nell’immagine qui sopra vi verranno richieste delle informazioni, non vi allarmate, tutto quanto è stato inviato dal vostro host. Tra questi dati ci sono anche le informazioni per creare il vostro database , che solo dopo aver creato potrete completare i campi richiesti qui sopra l’immagine.(come si crea un database?)
Dopo aver compilato tutto quanto( non toccate il ‘Prefisso tabella’) potrete cliccare su ‘Invia’, se è tutto corretto vi si presenterà una nuova pagina. Ovvero questa:
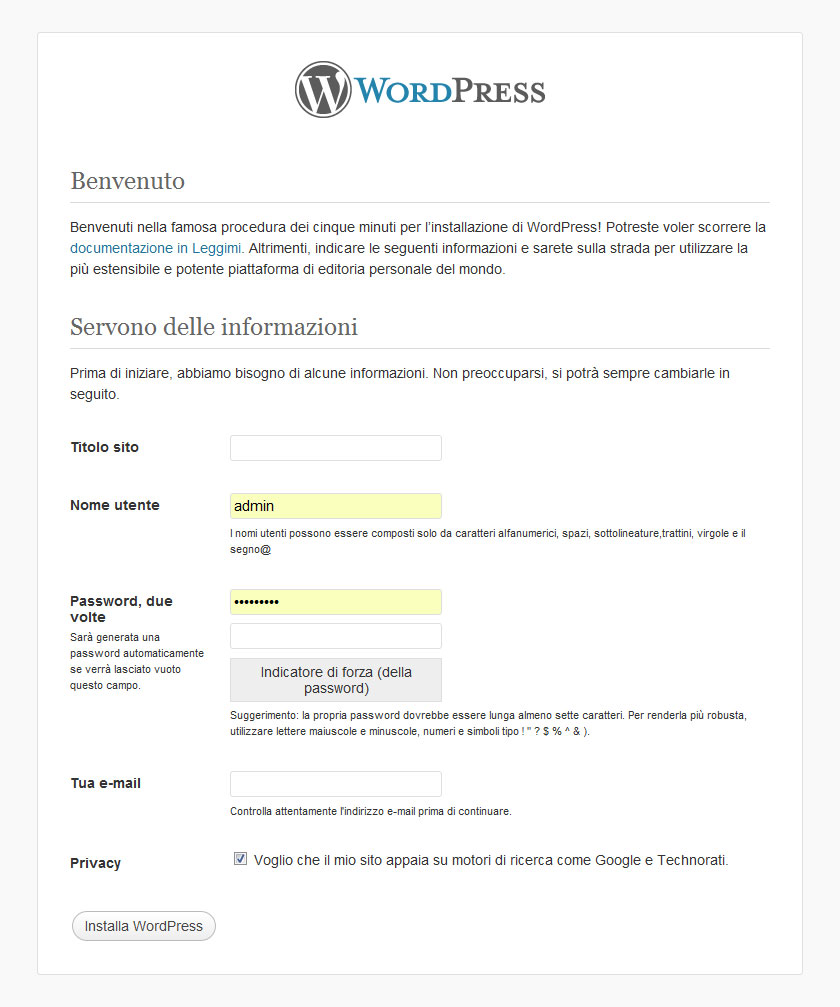
Qui basterà inserire le vostre credenziali a piacimento, immettere una email che controllate quotidianamente ed il gioco è fatto. Vi consiglio di non usare come nome utente il classico ‘Admin’ e di creare una password abbastanza fantasiosa.
2)METODO DI INSTALLAZIONE MANUALE WORDPRESS
Questo secondo modo per installare wordpress lo preferisco perché come programmatore WordPress mi piace inserire direttamente i dati nel file wp-config.php. ed effettuare altre operazioni che al momento non vi dirò.
Il passaggio di immettere i dati nel file .php è la parte che si diversifica rispetto alla prima metodologia per installare wordpress.
Scaricate sempre la versione più recente di WordPress , create un dabase MySQL con un utente con privilegi di scrittura(questo dipende dal host) , e attivate il programma FTP . Dovrete fare la stessa fase iniziale di installazione, ovvero trasferire i file di WordPress, sempre tramite programma FTP, nella cartella di destinazione che desiderate, come ad esempio http://www.tuosito.it .
A questo punto avviate Aptana(Che tipo di programma è?), accedete al vostro sito, entrate nella cartella http://www.tuosito.it e cliccate sul file wp-config.sample.php.
Troverete questa situazione:
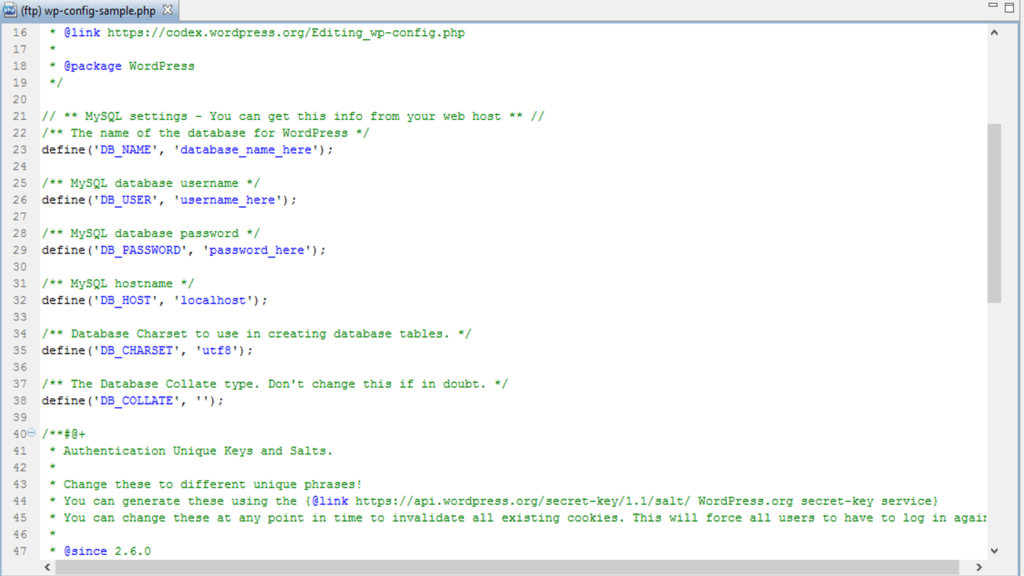
Come noterete , i dati che ci sono richiesti di inserire , sono gli stessi della prima installazione:
1)Nome del Database
2) Username del Database
3)Password del Database
4)Host del MySql
Dopo avere compilato questi campi, rinominate il file .php in wp.confi.php e salvate. Aprite il vostro broswer preferito e andate su http://www.tuosito.it e se avrete completato bene la configurazione vi si preseterà questa pagina, già mostrata prima, che già sapete affrotare:
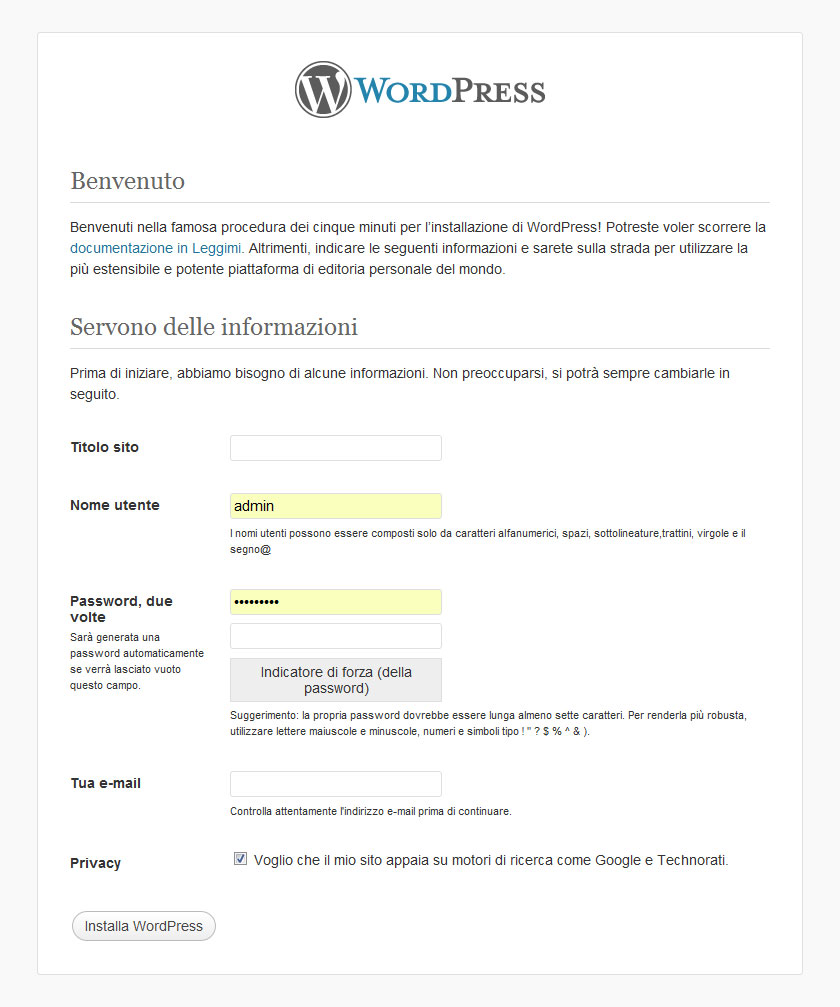
3) Installer
L’ultima metodologia per installare WordPress è la più semplice, ma dipendo molto dall’host che avete scelto. Infatti ci sono web host che offrono programmi che permettono l’installazione di WordPress direttamente dallo loro interfaccia di amministrazione. Uno degli Installer più famosi è ‘Fantastico’, in meno di qualche minuto, senza gestire i file di configurazione, metterà in piedi il vostro sito e potrete mettervi subito al lavoro.
Come programmatore WordPress non accetto questa tipologia di installazione, un pò perchè preferisco farla da solo e poi si potrebbe riscontrare dei problemi andando ad usare questi Installer.
Concludo questo articolo precisando che tutte le tipologie sono valide, molto dipende dalle capacità di chi sta effettuando l’installazione di WordPress. Spero di esserti stato utile!
Hai problemi con una installazione di WordPress? Contattami per un semplice aiuto o per una installazione o configurazione del tuo sito web. Come programmatore WordPress posso farsi che la tua installazione vada a buon fine ed evitare intoppi!