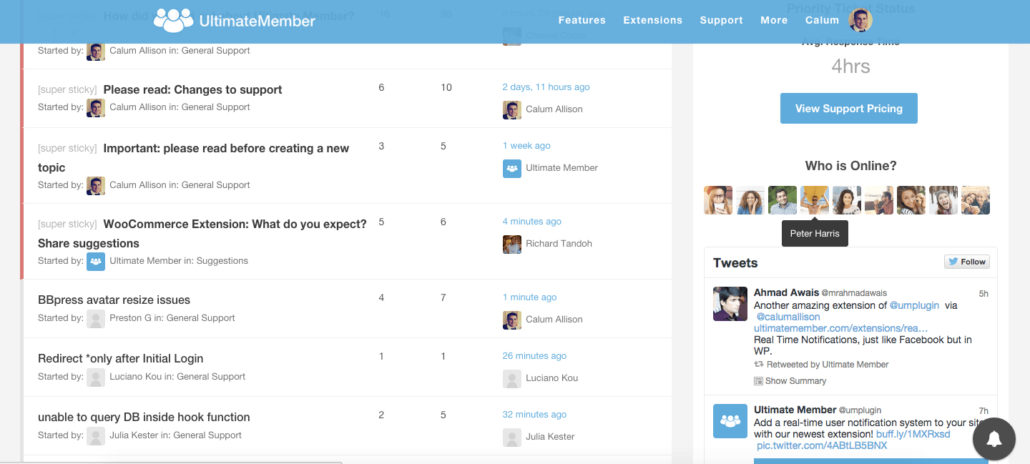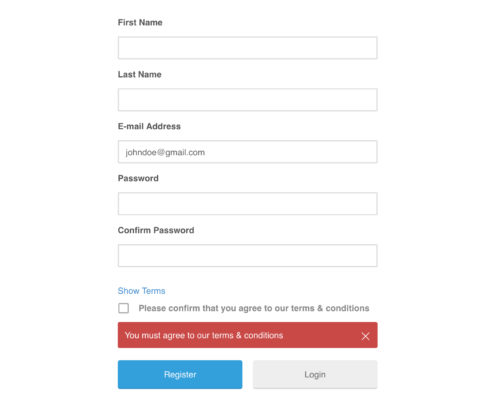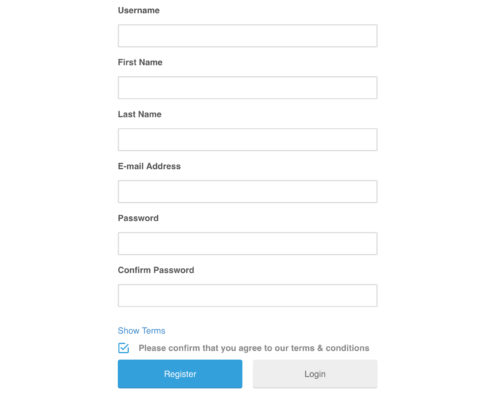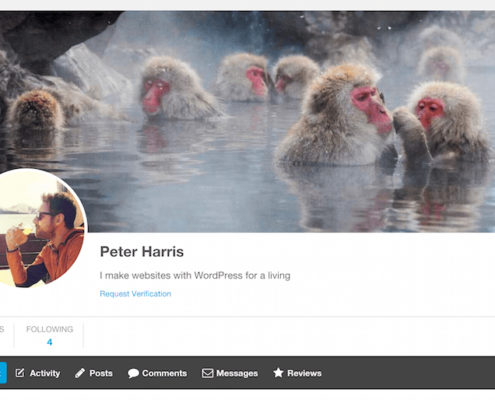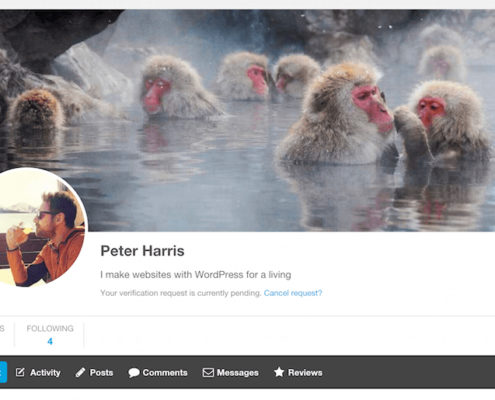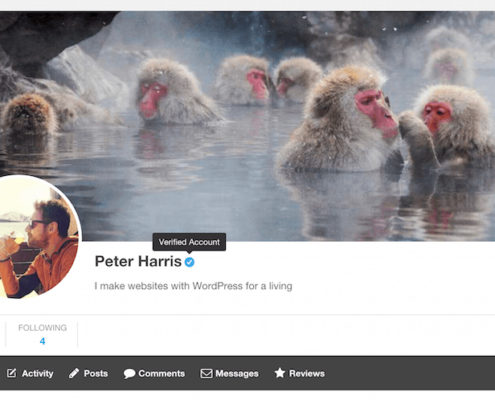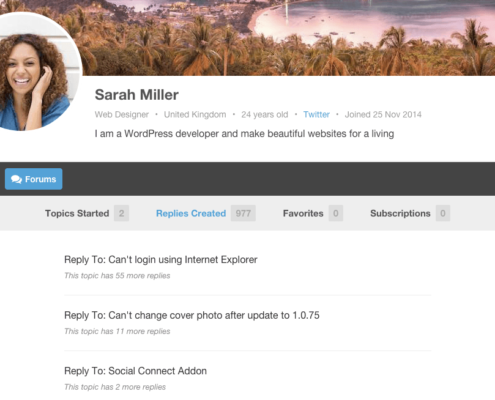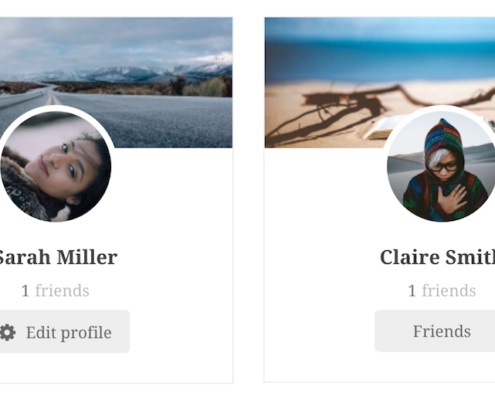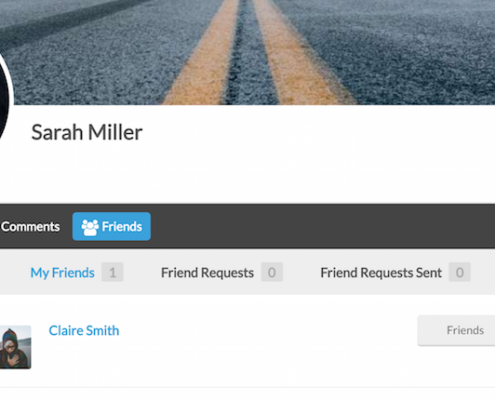Quando si crea su un sito WordPress una community, diamo la possibilità agli utenti che si iscrivono di comunicare tra di loro. Ultimate Member ha un sistema di notifiche che gestisce alcuni eventi all’interno del sito, tra cui avvisa l’utente se qualcuno ha risposto ad un suo commento (il sistema di notifiche lo spiegherò in un prossimo articolo) . Come esperto SEO WordPress oggi vorrò spiegarvi il perché e come visualizzare gli utenti online WordPress su Ultimate Member.
Perchè visualizzare se un Utente WordPress è online?
Uno degli aspetti più importante della Community Web è la continua interazione tra gli utenti che ne fanno parte. Tramite Ultimate Member è possibile avviare una discussione tramite forum, dove tutti gli utenti possono vedere i messaggi e i commenti che sono avvenuti in una determinata discussione, o è possibile avviare una chat privata con un utente specifico. Queste due diversità di comunicazione con l’utenza comporta a due differenti motivi per cui mostrare quanti e chi sono online sul nostro sito WordPress:
- Mostrare chi è online può favorire e invogliare l’iscrizione al sito da chi non ne è ancora iscritto. Perché far visionare quante sono le persone online può far comunicare quanti utenti siano attivi sulla nostra community, e quindi convalidare la validità del tuo sito WordPress.
- Per gli utenti invece già iscritti, mostrare chi è online, può aiutare ad alimentare una discussione già avviata pubblicamente, o decidere di avviare una chat privata con l’utente che ci interessa .
Come visualizzare gli Utenti Online WordPress su Ultimate Member?
Per visualizzare quali utenti WordPress sono online in un determinato momento sul tuo sito con Ultimate Member bisogna installare una sua estensione: Online Users.
Questa estensione di Ultimate Member consente di visualizzare gli utenti online ovunque con uno shortcode o un widget della barra laterale e ti permette anche di mostrare lo stato online dell’utente sul loro profilo.
Le Caratteristiche principali di Online Users sono:
- Mostra gli utenti online con uno shortcode in qualisasi parte del sito
- Tramite Widget p mostrare gli utenti online nella sidebar o nel footer del nostro sito WordPress
- Mostra tutti i ruoli online, o decidere di mostrare solamente una tipologia di ruolo e nasconderne altri
- Visualizza un punto verde accanto al nome di ciascun utente online sul proprio profilo
- Visualizza lo stato online di un utente nell’intestazione del profilo o nella directory utilizzando il campo dello stato online (tramite il motore di ricerca, possiamo decidere di mostrare solamente gli utenti che sono online)
- Aggiunge un’opzione alla scheda Privacy sulla pagina dell’account per consentire agli utenti di decidere se vogliono essere mostrati come online o meno
Con questa estensione di Ultimate Member puoi gestire la visibilità online dell’utente, un aspetto che può essere importante ai fini sia dell’interazione tra gli utenti , ma anche come aspetto comunicativo verso l’esterno.
Avrai notato come visualizzare gli Utenti Online WordPress su Ultimate Member sià un’aspetto utile e facile da realizzare. E che favorire l’interazione tra gli utenti porterà il tuo sito ad essere sempre attivo e dinamico.