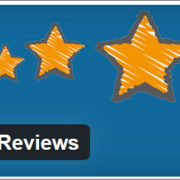Tema WordPress
Nei primi articoli, vi ho spiegato come installare WordPress( leggi qui).Oggi in questa breve guida wordpress vorrei spiegarvi cosa sono i tema wordpress e come si installano.
L’estetica del nostro sito web che stiamo creando è molto importante, per diversi motivi:
1)migliora l’esperienza del visitatore sul nostro sito;
2)la struttura estetica dovrà essere il più possibile vicina all’’obiettivo che questo sito dovrà avere;
3) grazie all’elemento grafico trasmetterà in maniera veloce e coincisa il messaggio che vogliamo trasmettere.
Come programmatore wordpress ogni volta che devo trovare un tema wordpress per un nuovo cliente, o per migliorare una struttura già esistente, faccio una serie di ragionamenti per cercare di capire quale struttura il tema deve avere. Per trovare un tema adatto alle nostre esigenze è possibile cercare su i diversi siti gratuiti una soluzione adatta a noi, o quelli a pagamento(che vi consiglio) dove potete trovare dal semplice tema, al più complesso e-commerce.
Non pensate che sia facile fare la scelta giusta, soprattutto se siete alle prime armi nell’effettuare modifiche ai CSS, quindi cercate bene o fatevi aiutare da un professionista.La decisione su quale tema puntare potrebbe occuparvi più di una semplice ora di ricerca. Un tema wordpress oltre a migliorare la parte estetica di un sito , migliora anche la navigabilità di chi lo visita , per questo il tema ha un ruolo importante.
Adesso vi mostrerò come si installa un tema , e come programmatore wordpress vi posso segnalare che esistono due procedure differenti.
INSTALLARE TEMA WORDPRESS TRAMITE PANNELLO WP
La prima procedura è rivolta agli utenti con meno esperienza essendo la più facile e più veloce.Ipotizziamo di aver scaricato o acquistato un tema wordpress, in entrambi i casi sarà un file .zip. Accediamo al pannello WordPress del nostro sito e clicchiamo alla nostra sinistra su ‘Aspetto’ successivamente su ‘Temi’. A destra vi comparirà una pagina dove sono presenti tutti temi già installati, ma non attivi, sul vostro sito.Per aggiungere il tema appena scaricato vi basterà cliccare in alto su ‘Aggiungi Nuovo’ o ‘Carica Tema’.
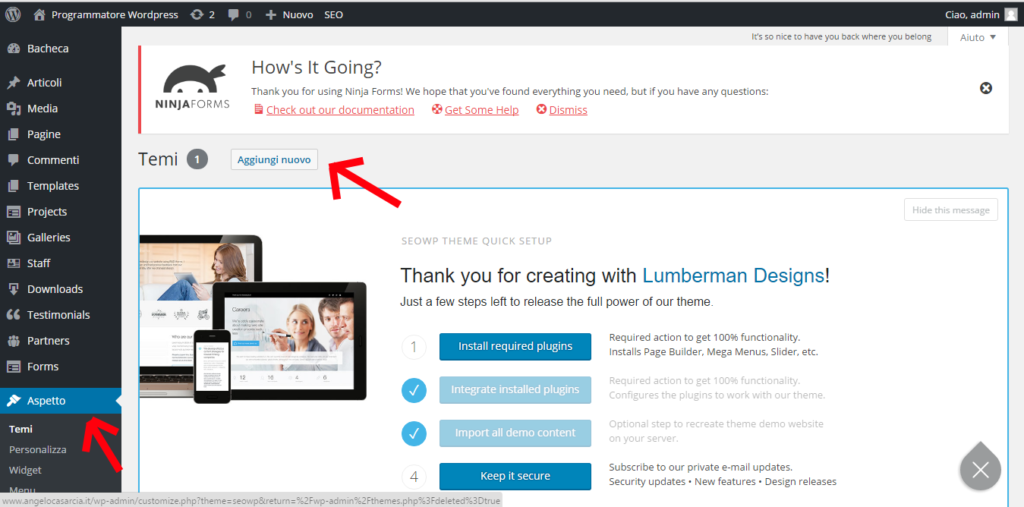
Tema WordPress premere su Aggiungi Nuovo
A seguire visualizzerete questa casella , dovrete semplicemente caricare il file.zip che avete scaricato, aspettare che la procedura automatica di installazione del tema wordpress vada a buon fine e in pochi secondi il vostro sito web cambierà aspetto.Basterà cliccare su visualizza sito e potrete godere dei cambiamenti grafici.
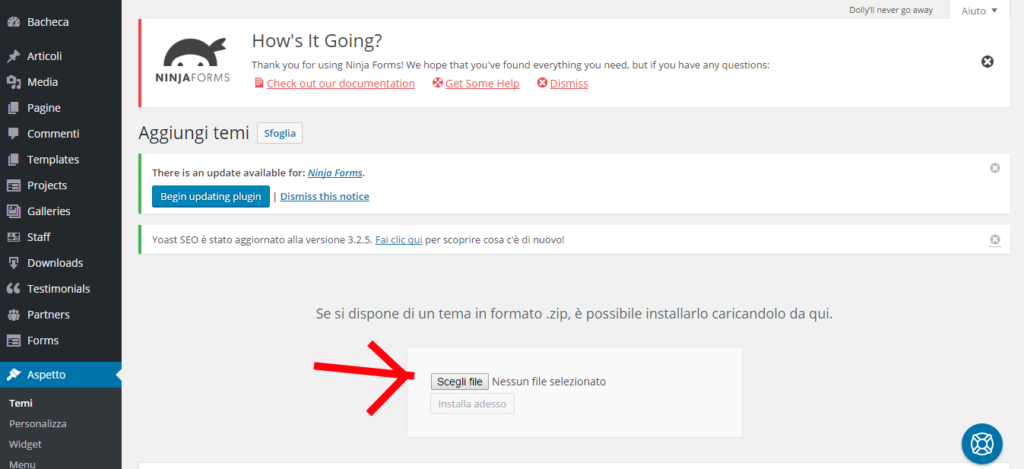
Tema WordPress scegliere il file .zip da caricare
INSTALLARE TEMA WORDPRESS TRAMITE FTP
Questa seconda procedura è destinata agli utenti maggiormente navigati e tecnici. Ipotizziamo di aver scaricato o acquistato un tema wordpress, in entrambi i casi sarà un file .zip. Solitamente io creo una nuova cartella dove scomporre al suoi interno il file appena scaricato.A seconda di chi ha creato il tema, all’interno del file.zip potremmo trovare diverse cose, ma a noi interessa solamente una cartella che ha il nome del tema appena scaricato.
Successivamente avviamo il nostro programma ftp preferito, il mio è Filezilla, e accediamo al nostro sito.
Il percorso che dovremmo effettuare sarà quello di entrare nella cartella wp-content e dopo cliccare su themes. In quest’ultima cartella basterà copiare la cartella del tema che abbiamo scaricato prima ed il gioco è fatto.
A questo punto vi basterà accedere al vostro pannello wordpress , andare su ‘Aspetto’ e successivamente cliccare ‘Temi’, selezionare il tema appena scaricato e premere ‘Attiva’, e il vostro sito in poco secondi cambierà totalmente aspetto.
Spero di esserti stato utile con questa breve guida wordpress , se hai bisogno di una consulenza per scegliere un tema wordpress o hai bisogno di assistenza ,contattami!
Contattami come programmatore wordpress per la realizzazione sito web o per una semplice consulenza.