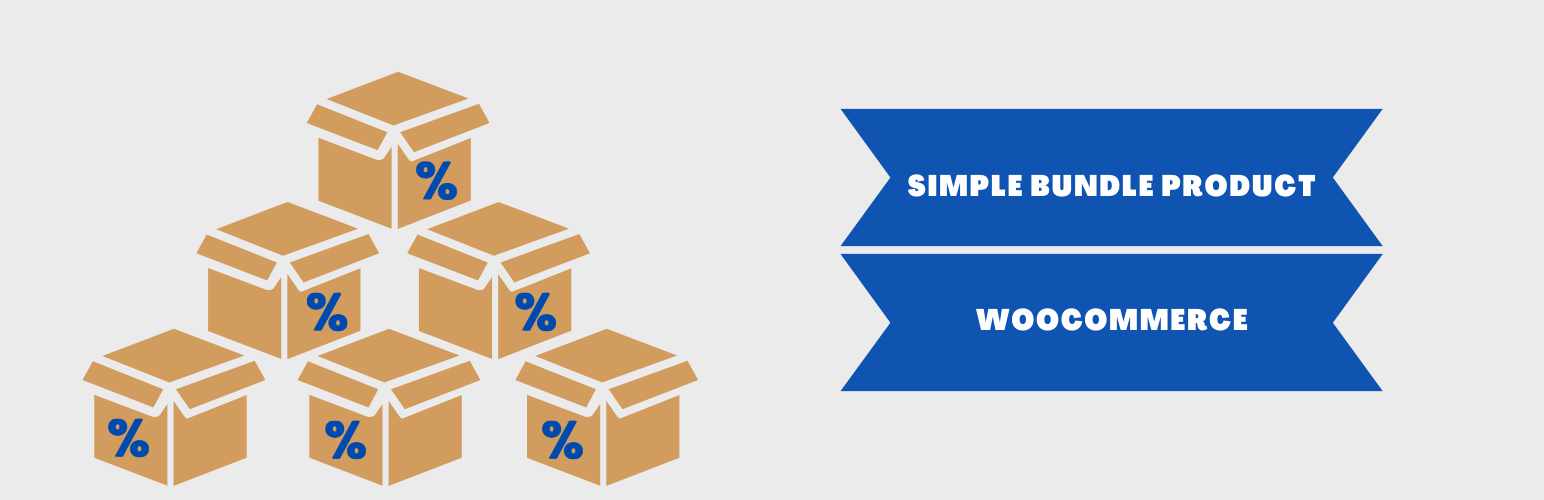WordPress è il più diffuso CMS utilizzato per creare siti web. Questo software nasce dall’esigenza di contrastare i prezzi ed i tempi di realizzazione di un sito web che fino a qualche anno fà erano costosi e lunghi.
Prima era necessario contattare un programmatore in grado di realizzare una struttura web e inviargli i contenuti che avrebbe dovuto inserire nel processo di creazione. Ma oltre alla fase iniziale del lavoro, anche dopo la messa online del sito bisogna ugualmente contattare il programmatore per effettuare una piccola modifica, per esempio il semplice cambio di un titolo o di una immagine.
Ma oggi grazie a WordPress tutto questo processo è diminuito e semplificato, se hai in mente di realizzare un sito semplice come un blog o un sito vetrina per la tua azienda non avrai affatto bisogno di contattare un esperto programmatore.
In questa guida ti mostrerò tutti gli aspetti necessari per creare il tuo sito WordPress in maniera autonoma. Questa Guida non va in profondità ma è un introduzione per farti capire che forse WordPress è quello che stavi cercando.
Come accedere al tuo sito WordPress
Il tuo sito WordPress ha un pannello di gestione dove potrai gestire tutti i contenuti . Per accedere al tuo pannello devi passare tramite il pannello di accesso. Questo pannello di accesso è la porta di ingresso al tuo sito, e si raggiunge quasi sempre scrivendo sulla barra di ricerca l’indirizzo del proprio sito Web più la dicitura /wp-admin.
www.nomesito.it/wp-admin
Andando a questo indirizzo verrai indirizzato al pannello di ingresso del tuo sito.
Per accedere dovrai semplicemente compilare due campi
Admin: User o Indirizzo Email
Password
Ti starai chiedendo sicuramente: Chi decide questi dati d’accesso?
Ci sono due momenti in cui vengono decisi questi dati:
- Quando si installa WordPress
- Creazione di nuovi utenti sul proprio sito
Entrambi questi aspetti verranno analizzati più avanti.
Una volta effettuato l’accesso potrai vedere finalmente il pannello di gestione del tuo sito WordPress.
Adesso andremo ad analizzare tutta la colonna di sinistra mostrandoti ogni specifica funzione.
BACHECA
Home
Cliccando su Bacheca ci verrà mostrato un riepilogo generale del nostro sito:
- Numero degli articoli
- Numero di pagine
- Numero di commenti pubblicati e in quanti in moderazione
Possiamo vedere quale versione di WordPress stiamo utilizzando e quale è il tema che abbiamo installato.
Se il nostro sito è un’ e-commerce possiamo vedere anche l’andamento delle vendite dell’ultimo mese.
Oltre a leggere alcuni dati informativi possiamo compiere delle prime azioni sul nostro sito:
- Modificare la pagina Iniziale: potremo iniziare a modificare la Home del nostro sito, modificandone la struttura o solamente i contenuti;
- Aggiungere altre pagine: potrai iniziare a creare una pagina da zero
- Visualizza il tuo sito: verrai indirizzato al versione front-end del tuo sito.
- Gestione widget e menù
- Attiva o disattiva i commenti
- Maggiori Informazioni su come iniziare (verrai indirizzato al sito ufficiale di WordPress)
Tutti questi aspetti verranno analizzati in maniera approfondita durante questa guida.
Aggiornamenti
Nella sezione bacheca vedrai la voce Aggiornamenti.
Qui troverai una sintesi di tutti gli aggiornamenti disponibili per il tuo sito:
- Se è disponibile una nuova versione di WordPress
- Se è disponibile una nuova versione del tema che stiamo utilizzando
- Se è disponibile una nuova versione dei plugins che stiamo utilizzando
Oltre a verificare se gli aggiornamenti sono disponibili possiamo effettuare anche effettuare l’azione di aggiornamento.
Articoli
Continuando nell’analisi della barra del pannello del nostro sito WordPress arriviamo alla voce ‘Articoli’.
Qui vedrai tutti gli articoli WordPress presenti sul sito, questa sezione è sempre utilizzata per chi ha un blog come funzione principale del suo sito o perchè lo ha collegato ad un’altra struttura.
Utilizzando i diversi filtri potrai vedere:
Tutti: Visionare tutti gli articoli presenti sul sito: Quelli pubblicati (da tutti gli utenti), le bozze salvate, i pianificati
Miei: Visionare tutti gli articoli pubblicati da te, perchè un sito WordPress può avere diversi account(user) che si occupano dell’inserimento dei contenuti, e quindi cliccando in questa sezione vedrai solamente gli articoli pubblicati da te.
Pubblicati: potrai visionare tutti gli articoli inseriti da tutti gli utenti presenti sul sito
Pianificato: Sono presenti tutti gli articoli che hanno un pubblicazione programmata, ovvero quando scriviamo un articolo nuovo possiamo decidere se pubblicarlo e renderlo visibile ai nostri lettori immediatamente, o decidere di programmare la sua pubblicazione in un determinato giorno ed ora. (funzione molto utile per alcune tipologie di progetti di web)
Cestinati: Troverai tutti gli articoli che sono stati cancellati dalla sezione “Pubblicati” ma che sono ancora presenti nel database del sito e non sono raggiungibili dai lettori. Potrai decidere in qualsiasi momento quando cancellarli in maniera definitiva dal tuo sito.
Oltre a questo puoi effettuare una ricerca all’interno di questa sezione per trovare un determinato articolo. Inserendo una parola, il sistema di ricerca ti darà come risultato tutti gli articoli che hanno quella specifica parola all’interno del titolo e anche del contenuto di un articolo.
Utilizzando i diversi menù a tendina presenti potrai gestire la visualizzazione degli articoli e compiere determinate azioni.
Azioni di gruppo: Potrai effettuare delle azioni che verranno applicate su tutti gli articoli che verranno selezionati, ovvero ‘Modifica’ o ‘Sposta nel cestino’’. Premendo il tasto ‘Applica’ l’azione verrà effettuata.
Tutte le date: Decidere di visualizzare solo gli articoli di un determinato mese
Tutte le categorie: Decidere di visualizzare solo gli articoli di una determinata categoria
AGGIUNGI ARTICOLO
In questa sezione potrai creare il tuo nuovo articolo su WordPress.
Nel primo campo andrai ad inserire il titolo dell’articolo.
Scorrendo troverai tutta una serie di strumenti utili per la personalizzazione dell’articolo.
Noterai che sotto al titolo è presente il ‘Permalink’ . Qui andrai a decidere come sarà strutturato il link di questo singolo articolo. Esistono diverse tipologie di struttura dei Permalink.
Nella parte superiore dell’editor ci sono due schede, Visuale e Testo.
Queste cambiano la vista dell’editor tra l’editor visivo e l’editor di testo. La visualizzazione Testo ti consentirà di visualizzare il codice HTML che costituisce il tuo contenuto. Per gli utenti più esperti questo può essere utile a volte, ma per chi non ha familiarità con i tag HTML, non è raccomandato.
Quando crei una nuova pagina o post, la prima cosa da fare è inserire il titolo nel campo di immissione in alto, dove viene indicato “Immettere il titolo qui”. Facendo clic sul pulsante Attiva / disattiva barra degli strumenti () verrà mostrato o nascosto a seconda linea di pulsanti di formattazione che offre funzionalità extra.
I pulsanti dell’editor svolgono le seguenti funzioni:
- Aggiungi media: consente di caricare e inserire contenuti multimediali come immagini, audio, video o documenti caricati sul sito o da fonti esterne.
- Stile: utilizzato per formattare il testo della pagina in base agli stili utilizzati dal tema attuale, è possibile impostare il tipo di tag dal semplice paragrafo fino a tutte le tipologie di titoli utili per fare un articolo: H1,H2,H3,H4,H5, H6.
- Grassetto – Testo in grassetto
- Corsivo – Testo in corsivo
- Elenco puntato: crea un elenco non ordinato
- Elenco numerato: crea un elenco numerato
- Blockquote – Usato per mostrare una citazione.
- Allinea a sinistra – Allinea il testo a sinistra
- Allinea al centro – Allinea il testo al centro della pagina
- Allinea a destra: Allinea il testo a destra
- Inserisci / modifica collegamento: consente di creare un collegamento HTML a un’altra pagina o sito Web. Se non viene selezionato alcun testo per primo, l’URL che inserisci verrà utilizzato anche per il testo del link. Puoi impostare se quando l’utente clicca sul link si deve aprire una nuova pagina o non.
- Inserisci altro tag: inserisce il tag ‘Leggi Tutto’ nella tua pagina. La maggior parte dei blog mostra solo un piccolo estratto di un post e ti viene richiesto di fare clic sul titolo del post o sul link “Leggi altro …” per continuare a leggere il resto dell’articolo. Quando inserisci un tag “Altro” nel tuo post, tutto ciò che precede il tag viene considerato come questo estratto. La maggior parte delle volte si utilizza questo pulsante solo quando si crea un post sul blog, piuttosto che su una pagina
- Attiva / disattiva barra degli strumenti: consente di mostrare o nascondere la seconda riga dei pulsanti di formattazione sulla barra degli strumenti dell’editor
- Scrittura senza distrazione: facendo clic su questo pulsante si ingrandirà l’editor in modo che riempia la finestra del browser. Facendo clic sul link Esci a schermo intero nella parte superiore dello schermo si ridurrà di nuovo alla sua dimensione originale. (inserisci immagine)
- Barrato: aggiungi un barrato al testo
- Linea orizzontale – Inserisce una linea orizzontale nella tua pagina
- Colore del testo: consente di modificare il colore del testo. Oltre ai colori presenti puoi anche utilizzare un colore personalizzato inserendo un valore di colore esadecimale;
- Incolla come testo: copiare e incollare testo da altri siti o elaboratori di testi a volte lascia il testo formattato in modo diverso rispetto a quello che ti aspettavi. La ragione di ciò è che molto spesso i tag o i codici html che hanno formattato il file testo originale vengono incollati insieme al testo stesso. Per evitare ciò, incollare come testo rimuoverà tutti questi tag di formattazione e HTML. L’opzione Incolla come testo agisce come un interruttore, rimanendo attivo finché non lo si spegne facendo nuovamente clic sul pulsante o finché non si salva il contenuto della pagina;
- Cancella formattazione: usa questa opzione per rimuovere tutta la formattazione (ad esempio grassetto, sottolineato, colore del testo ecc.) dal testo evidenziato;
- Carattere speciale – Usato per inserire caratteri speciali non facilmente accessibili tramite la tastiera (ad esempio 1/4, 1/2, 3/4, ©, €, ö ecc.);
- Riduci rientro – Rimuove un livello di rientro;
- Aumenta rientro – Rientra il testo di un livello;
- Annulla: annulla l’ultima azione;
- Ripristina: ripristina l’ultima azione;
- Scorciatoie da tastiera – Visualizza le informazioni sull’Editor di WordPress insieme alle scorciatoie da tastiera.
Al di sotto della barra degli strumenti è presente la sezione dove noi andremo ad inserire il nostro contenuto testuale, ed insieme agli strumenti elencati qui sopra andremo a fare la giusta formattazione al testo.
Nella parte destra sono presenti diverse sezioni che vanno a decidere le impostazioni dell’articolo che stiamo creando.
Sezione Pubblica
In questa sezione deciderai la visibilità dell’articolo che stai visitando, ovvero decidere se l’articolo è visionabile dall’utente o non.
Salva Bozza Articolo
Salva Bozza: Premendo su questo pulsante l’articolo non verrà pubblicato e sarà visionabile solo dall’autore e dall’amministratore del sito. Questa funzione è molto utile se non hai tempo sufficiente per terminare l’articolo, potrai riaprire questo articolo in qualsiasi momento, anche dopo un’anno. Quello che consiglio sempre è mentre si scrive di salvare ogni tanto il lavoro che si sta facendo.
Anteprima Articolo
Anteprima: premendo questo pulsante potrai vedere nel frontend come sta uscendo il tuo articolo.
Stato Articolo
Stato: indica la situazione dell’articolo: Bozza (articolo non pubblicato e quindi incompleto), In Attesa di Revisione (articolo pronto, ma in attesa di essere controllato per essere pubblicato, questo processo avviene quando ci sono diversi autori e c’è un ruolo che deve controllare gli articoli prima della pubblicazione.)
Visibiltà Articolo
Visibilità: dopo che abbiamo pubblicato il nostro articolo possiamo decidere diversi gradi di Visibilità, Pubblico (Visibile dagli tutti utenti che atterrano sul nostro sito), Protetto da Password (Visibile da tutti gli utenti che hanno la password per accedere a questo articolo), Privato (L’articolo è raggiungibile tramite solo il pannello di amministrazione di WordPress);
Pubblica Articolo
Pubblica: Puoi decidere se pubblicare immediatamente il tuo articolo o Pianificarlo, decidendo il giorno e l’orario di pubblicazione;
Sposta nel Cestino Articolo
Sposta nel cestino: Stai scrivendo un nuovo articolo o stai leggendo un’articolo che forse descrive un qualcosa che è già accaduto o che non è aggiornato, premendo questo pulsante sposterai l’articolo nel cestino, l’articolo non sarà cancellato in maniera definitiva e potrai recuperarlo in qualsiasi momento.
Pulsante Pubblica
Pulsante Pubblica: premendo questo pulsante avviene la pubblicazione immediata dell’articolo. Terminato questo processo al posto della parola Pubblica comparirà Aggiorna.
Formato Articolo
Quando stai creando un nuovo articolo puoi impostare la tipologia di formato, WordPress ti permette di creare diversi formati di articolo.
Formato Articolo Standard
Verrà pubblicato nel front end del nostro sito il contenuto che andremo ad inserire nel campo testo, sia se usiamo le versione Visuale o testo
Sezione Categorie
Qui indicherai in quale categoria rientra questo articolo. Se la categoria non è esistente puoi creare istantaneamente una nuova, ed indicare se la categoria è genitore o è figlia. E’ possibile visionare “Tutte le Categorie” presenti sul sito o “Più Utilizzate” per vedere le categorie maggiormente più utilizzate.
Cosa è una categoria genitore?
Una categoria genitore è la categoria principale a cui fanno riferimento delle categorie minori, ad esempio: Stiamo scrivendo un’articolo che parla di pantaloni, la sua categoria di appartenenza potrebbe essere “Pantoloni” ma con la categoria Genitore “Moda Estate 2018”.
Sezione Tag
In questo campo andrai ad inserire tutti i Tag che richiamano il contenuto del tuo articolo. Non sono gli stessi che utilizziamo per i nostri social network come Instagram O Twitter, ma hanno lo stesso scopo. Ovvero dobbiamo inserire quelle parole utili per i motori di ricerca che l’utente utilizzerà per cercare determinati argomenti. Ad esempio se il nostro articolo parla di Maglioni i tag possibili che potrai utilizzare sono: maglioni a collo alto, maglione + brand ecc…
Sezione Immagine in Evidenza
In questa sezione andrai ad inserire l’immagine che comparirà come “Copertina” del nostro articolo. Questa sarà utile perchè quando vorrai mostrare questo articolo in una pagina del tuo sito, potrai decidere se far vedere un riquadro dove c’è l’immagine dell’articolo assieme al riassunto e un pulsante “Continua a Leggere” . Inoltre l’ Immagine in Evidenza è utile quando vogliamo condividere il nostro articolo sui social network, in automatico oltre a pubblicare l’articolo e un’anteprima del testo verrà pubblicata anche l’immagine che abbiamo scelto.
Riassunto Articolo
E’ possibile inserire un breve riassunto dell’articolo che stiamo scrivendo. Questo verrà utilizzato quando deciderai di condividere l’articolo o pubblicare un’anteprima sul sito. Verrà un pubblicato l’estratto che hai inserito nel campo “Riassunto”.
Trackback Articolo
Il Trackback viene usato quando all’interno del nostro articolo vogliamo richiamare altri siti. Ad esempio se nel nostro articolo citiamo o utilizziamo delle fonti presi da altri siti, tramite il Trackback possiamo notificare a questi sito l’articolo specifico. Ma può essere utilizzato per moltissimi altri scopi
Come Funziona?
All’interno del campo dovremo inserire l’url di riferimento, ne possiamo aggiungere più di uno (ogni dominio dovrà essere diviso da una virgola) . Attenzione! Il Trackback funziona solamente tra siti WordPress, non è possibile utilizzare questo strumento con altri CMS.
Discussione Articolo
In questa sezione possiamo decidere dei specifici aspetti sull’articolo che stiamo pubblicando.
Permetti Commenti: Possiamo impostare se l’utente può o non può pubblicare i commenti su questo articolo specifico;
Permetti Trackback: permettere ad altri siti WordPress di collegare questo specifico articolo;
Permetti Pingback: Hanno la stessa funzionalità del Trackback, solo che avviene attraverso l’inserimento di un link in una parte di testo del sito. Ad esempio quando utilizziamo utilizziamo solo una citazione di un altro blog o vogliamo reindizzare l’utente nel sito da cui abbiamo preso questa notizia. A differenza del Trackback, il Pingback si utilizza quando si vogliono creare dei collegamenti tra articoli appartenenti allo stesso sito.
Questa sezione può essere impostata per ogni singolo articolo, ma nei prossimi capitoli ti mostrerò come modificare queste impostazioni per tutto il sito ed altre funzionalità.
Categorie
Cliccando in questa sezione troveremo tutte le categorie presenti all’interno del nostro sito.
E’ possibile creare una nuova categoria.
Creare Nuova Categoria per articoli WordPress
In questa sezione è possibile creare una nuova categoria per i nostri articoli WordPress, che andremo a selezionare mentre stiamo scrivendo un nuovo articolo.
Ti basterà riempire i seguenti campi.
Nome
Qui deciderai quale è il nome della nuova categoria che stai creando. Ricordati di usare un nome che ancora non hai usato, e che sia una categoria di cui sei consapevole che scriverai molto.
Slug
E’ la struttura dell’url della categoria. Ad esempio se il nome della categoria è CATEGORIA A, lo slug sarà categoria-a. Puoi lasciare questo campo libero, WordPress te lo creerà automaticamente basandosi sul nome della categoria. Se invece lo vuoi personalizzare ricordati di inserire una dicitura inerente al nome della categoria.
Categoria Genitore
Una categoria genitore è la categoria principale a cui fanno riferimento delle categorie minori, ad esempio: Stiamo scrivendo un’articolo che parla di pantaloni, la sua categoria di appartenenza potrebbe essere “Pantoloni” ma con la categoria Genitore “Moda Estate 2018”.
Descrizione
In questo campo (facoltativo) dovrete andare ad inserire una breve descrizione della nuova categoria che state creando. Questo campo lo potrai modificare ed inserire anche in futuro. Ti starai chiedendo questa descrizione a cosa serve e dove si visualizza!
Questa descrizione si visualizza quando vogliamo andare a visualizzare la pagina che WordPress crea in automatico per quella specifica categoria. In questa pagina sarà presente:
- Titolo della categoria
- Descrizione della categoria
- Pubblicazione degli articoli della categoria specifica
Aggiungi una nuova categoria
Premendo sul pulsante “Aggiungi una nuova categoria” avrai terminato il processo di creazione della tua nuova categoria. Attendi un’attimo e la nuova categoria comparirà sul lato destro dello schermo.
Modificare Categoria WordPress Esistente
WordPress ci permette di modificare una categoria già esistente. Ti basterà andare sul mouse sulla categoria che vuoi modificare e compariranno delle azioni che puoi effettuare.
Modifica
Avrai la possibilità di modificare interamente la categoria che ti interessa.
Come nel processo di creazione della nuova categoria ci sono dei campi che in questo caso andranno a modificare la categoria interessanta.
Nome
Qui deciderai quale è il nome della nuova categoria che stai modificando. Ricordati di usare un nome che ancora non hai usato, e che sia una categoria di cui sei consapevole che scriverai molto.
Slug
E’ la struttura dell’url della categoria. Ad esempio se il nome della categoria è CATEGORIA A, lo slug sarà categoria-a. Puoi lasciare questo campo libero, WordPress te lo creerà automaticamente basandosi sul nome della categoria. Se invece lo vuoi personalizzare ricordati di inserire una dicitura inerente al nome della categoria.
Categoria Genitore
Una categoria genitore è la categoria principale a cui fanno riferimento delle categorie minori, ad esempio: Stiamo scrivendo un’articolo che parla di pantaloni, la sua categoria di appartenenza potrebbe essere “Pantoloni” ma con la categoria Genitore “Moda Estate 2018”.
Descrizione
In questo campo (facoltativo) dovrete andare ad inserire una breve descrizione della nuova categoria che state creando. Questo campo lo potrai modificare ed inserire anche in futuro.
Ti starai chiedendo questa descrizione a cosa serve e dove si visualizza!
Questa descrizione si visualizza quando vogliamo andare a visualizzare la pagina che WordPress crea in automatico per quella specifica categoria. In questa pagina sarà presente:
- Titolo della categoria
- Descrizione della categoria
- Pubblicazione degli articoli della categoria specifica
Modifica Rapida
Con questa azione potrai effettuare una modifica minima alla categoria.
Potrai modificare solo il Nome e lo Slug della categoria. Terminato ti basterà premere sul pulsante “Aggiorna Categoria”.
Elimina
Con questa azione andrai ad eliminare la categoria dal tuo sito WordPress.
Visualizza
Cliccando su questo azione verrai portato sul front end del tuo sito WordPress e visualizzerai la pagina dedicata agli articoli delle specifica categoria che hai selezionato.
In questa pagina sarà presente:
- Titolo della categoria
- Descrizione della categoria
- Pubblicazione degli articoli della categoria specifica
N.B. WordPress crea in automatico questa pagina, l’aspetto grafico dipende dal Tema WordPress che stai utilizzando.
TAG
In questa sezione visualizzerai tutti i tag presenti sul tuo sito WordPress e che sono stati creati mentre creavi un nuovo articolo.(inserisci immagine)
Aggiungi Nuovo Tag
In questa sezione possiamo creare un nuovo TAG, ti basterà compilare questi campi.(inserisci immagine)
Nome
Qui deciderai quale è il nome della nuovo TAG che stai creando. Ricordati di usare un nome che ancora non hai usato.
Slug
E’ la struttura dell’url del TAG. Ad esempio se il nome del TAG è CATEGORIA A, lo slug sarà categoria-a. Puoi lasciare questo campo libero, WordPress te lo creerà automaticamente basandosi sul nome del TAG. Se invece lo vuoi personalizzare ricordati di inserire una dicitura inerente al nome del TAG.
Descrizione
In questo campo (facoltativo) dovrete andare ad inserire una breve descrizione del nuovo TAG. Questo campo lo potrai modificare ed inserire anche in futuro.
Ti starai chiedendo questa descrizione a cosa serve e dove si visualizza!
Questa descrizione si visualizza quando vogliamo andare a visualizzare la pagina che WordPress crea in automatico per lo specifico TAG. In questa pagina sarà presente:
- Titolo del TAG
- Descrizione del TAG
- Pubblicazione degli articoli collegati allo specifico TAG (inserisci immagine)
Aggiungi nuovo tag
Premendo il pulsante “Aggiungi nuovo tag” il sistema andrà a creare immediatamente il nuovo TAG.
Modificare TAG WordPress Esistente
WordPress ci permette di modificare un TAG già esistente. Ti basterà andare sul mouse sul TAG che vuoi modificare e compariranno delle azioni che puoi effettuare.
Modifica
Avrai la possibilità di modificare interamente il tag che ti interessa. (inserisci immagine)
Come nel processo di creazione della nuovo TAG ci sono dei campi che in questo caso andranno a modificare il TAG interessato.
Nome
Qui deciderai quale è il nome del TAG che stai modificando.
Slug
E’ la struttura dell’url del TAG. Ad esempio se il nome della TAG è CATEGORIA A, lo slug sarà categoria-a. Puoi lasciare questo campo libero, WordPress te lo creerà automaticamente basandosi sul nome del TAG. Se invece lo vuoi personalizzare ricordati di inserire una dicitura inerente al nome della categoria.
Descrizione
In questo campo (facoltativo) dovrete andare ad inserire una breve descrizione del TAG. Questo campo lo potrai modificare ed inserire anche in futuro.
Ti starai chiedendo questa descrizione a cosa serve e dove si visualizza!
Questa descrizione si visualizza quando vogliamo andare a visualizzare la pagina che WordPress crea in automatico per lo specifico TAG. In questa pagina sarà presente:
- Titolo del TAG
- Descrizione del TAG
- Pubblicazione degli articoli collegati allo specifico TAG
Modifica Rapida
Con questa azione potrai effettuare una modifica minima del TAG.
Potrai modificare solo il Nome e lo Slug della categoria. Terminato ti basterà premere sul pulsante “Aggiorna Categoria”.
Elimina
Con questa azione andrai ad eliminare il TAG dal tuo sito WordPress.
Visualizza
Cliccando su questo azione verrai portato sul front end del tuo sito WordPress e visualizzerai la pagina dedicata agli articoli dello specifico TAG che hai selezionato.
In questa pagina sarà presente:
- Titolo del TAG
- Descrizione del TAG
- Pubblicazione degli articoli del TAG specifico
N.B. WordPress crea in automatico questa pagina, l’aspetto grafico dipende dal Tema WordPress che stai utilizzando.
Media
In questa sezione del pannello del vostro sito WordPress potrete visionare ed aggiungere tutti file media presenti sul vostro sito. Vi sconsiglio vivamente di caricare dei video all’interno del vostro sito perchè potrebbe causare dei rallentamenti. Ovviamente se si tratta di un video dalle piccole dimensioni lo potete anche caricare, ma per questioni collegate al caricamento della pagina (soprattutto lato mobile) consiglio di caricare il video su piattaforme esterne.
I formati dei file supportati da WordPress e che potete caricare sul vostro sito sono:
Immagini
Documenti
- .pdf (Adobe Acrobat)
- .doc, .docx (Microsoft Word)
- .ppt, .pptx, .pps, .ppsx (Microsoft PowerPoint)
- .odt (OpenDocument)
- .xls, .xlsx (Microsoft Excel)
Audio
Puoi caricare sul tuo sito WordPress anche file audio nei seguenti formati:
Video
- .mp4, .m4v (MPEG-4)
- .mov (Quicktime)
- .wmv (Windows Media Video)
- .avi
- .mpg
- .ogv (Ogg)
- .3gp (3GPP)
- .3g2 (3GPP2)
Un’altro consiglio è di avere i diritti sui media che decidete di caricare sul vostro sito WordPress.
N.B.La dimensione massima supportata per il caricamento è di 25 mb a file. Si può aumentare questa capacità di caricamento effettuando delle modifiche al codice.
Libreria WordPress
In questa sezione potrai controllare quali sono i file media caricati all’interno del tuo sito WordPress.
Impostazione Visualizzazione File Media WordPress
Tramite la barra degli strumenti è possibile compiere determinate azioni.
I primi 2 pulsanti ci permettono di impostare la visualizzazione dei media:
Gestione Visualizzazione File Media WordPress
Con il primo menù a tendina possiamo decidere quale tipologia di file visualizzare:
- Immagini
- Audio
- Video
- Non Allegato
I miei elementi (ti mostrerà solamente i file media caricati dal tuo utente)
Tramite il secondo menù a tendina è possibile visionare i file media a seconda del mese e dell’anno in cui sono stati caricati. Potrete decidere dal primo mese di attività del sito fino al più recente.
Selezione Multipla File Media WordPress
Con “Selezione Multipla” avrete la possibilità di selezionare più file media in contemporanea ed eliminarli.
Cercare File Media WordPress
Aggiungi Nuovo File Media su WordPress
In questa sezione potremmo inserire nuovi file media all’interno del nostro sito WordPress.
In realtà possiamo inserire un’immagine nuova in qualsiasi momento, non dobbiamo per forza passare tramite questa sezione.
Per aggiungere un nuovo file media puoi effettuare 2 diverse azioni:
- Premere “Seleziona i file” si aprirà una cartella dove potrete selezionare più di un file da caricare.
- Trascinare gli elementi dal vostro desktop o cartella e trascinarli all’interno del Pannello WordPress, il sistema in automatico effettuerà il caricamento.
N.B. Ti consiglio sempre di caricare file leggeri.
Dettagli File Media WordPress
Una volta caricato il nuovo file media su WordPress possiamo andare a selezionarlo per visualizzare e modificare alcuni aspetti. (Inserisci immagine)
URL File Media WordPress
Quando carichiamo un file media, immagine o video, WordPress crea un percorso specifico di cartelle, che andrà a creare un specifico URL. Un esempio di url di file media:
https://www.sitomio.it/wp-content/uploads/2018/09/nomefilemedia
WP-Content è la cartella dove sono presenti tutti contenuti del sito. Uploads è la cartella dove sono presenti tutti i file media caricati sul sito, e vengono suddivisi per anno e mese(/2018/09). Il nome del file media che abbiamo dato all’immagine del video prima del caricamento.
Titolo File Media WordPress
Il titolo è il nome che il file media ha. Questo viene preso in automatico dal nome che gli abbiamo dato al momento in cui il file era sul pc. Il nome lo puoi modificare in qualsiasi momento, ma vi consiglio di caricare il file con il nome corretto.
Didascalia File Media WordPress
La didascalia è una breve descrizione dell’immagine.
Testo alternativo File Media WordPress
Il “Testo Alternativo” compare in un sito web quando il browser non riesce a caricare l’immagine del sito. Quindi al posto del riquadro dove ci sarà l’immagine comparirà il testo che abbiamo deciso.
Descrizione File Media WordPress
La Descrizione è il testo completo che descrive il file media che abbiamo inserito. La descrizione è utile anche per Google per leggere meglio a quale argomentazione si riferisce il file media caricato.
Caricato da
WordPress ci comunica da quale utente è stato caricato un determinato File Media(inserisci immagine)
Caricato in
WordPress ci comunica in quale pagina è stato caricato un determinato File Media(inserisci immagine)
Copyright File Media WordPress
In questo campo andremo ad inserire a chi appartiene il File Media che abbiamo appena caricato.(inserisci immagine)
PAGINE
Continuando ad esplorare il pannello WordPress del sito arriviamo alla parte più importante, ovvero le Pagine.
Le Pagine sono i contenuti che gli utenti navigano maggiormente, perchè in queste mettiamo i contenuti più importanti. Tra queste troviamo sicuramente la HOME, che è la pagina principale di un sito, o nel caso di un e-commerce dove una delle pagine è destinata al mostrare i prodotti in vendita tramite il sito web.
Tutte le Pagine
Qui vedrai tutte le pagine presenti sul sito.
Utilizzando i diversi collegamenti potrai vedere:
Tutti: Visionare tutte le pagine presenti sul sito: Quelli pubblicati (da tutti gli utenti), le bozze salvate, i pianificati.
Miei: Visionare tutte le pagine pubblicati da te, perchè un sito WordPress può avere diversi account(user) che si occupano dell’inserimento dei contenuti, e quindi cliccando in questa sezione vedrai solamente le pagine pubblicate da te.
Pubblicati: potrai visionare tutte le pagine inseriti da tutti gli utenti presenti sul sito.
Pianificato: Sono presenti tutte le pagine che hanno un pubblicazione programmata, ovvero quando creiamo una nuova pagina possiamo decidere se pubblicarla e renderla visibile ai nostri lettori immediatamente, o decidere di programmare la sua pubblicazione in un determinato giorno ed ora.
Cestinati: Troverai tutte le pagine che sono state cancellati dalla sezione “Pubblicati” ma che sono ancora presenti nel database del sito e non sono raggiungibili dai lettori. Potrai decidere in qualsiasi momento quando cancellarli in maniera definitiva dal tuo sito.
Oltre a questo puoi effettuare una ricerca all’interno di questa sezione per trovare una determinata pagina. Inserendo una parola, il sistema di ricerca ti darà come risultato tutte le pagine che hanno quella specifica parola all’interno del titolo e anche nel contenuto di una pagina.
Utilizzando i diversi menù a tendina presenti potrai gestire la visualizzazione delle pagine e compiere determinate azioni.
Azioni di gruppo: Potrai effettuare delle azioni che verranno applicate su tutte le pagine che verranno selezionate, ovvero ‘Modifica’ o ‘Sposta nel cestino’’. Premendo il tasto ‘Applica’ l’azione verrà effettuata su tutte le pagine selezionate.
Tutte le date: Decidere di visualizzare solo le pagine di un determinato mese.
Crea Nuova Pagina
Premendo su “Aggiungi Pagina” andremo a creare una nuova pagina sul nostro sito.
In questa sezione potrai creare la tua nuova pagina.
Nel primo campo andrai ad inserire il titolo della pagina.
Scorrendo troverai tutta una serie di strumenti utili per la personalizzazione della pagina.
Noterai che sotto al titolo è presente il ‘Permalink’ . Qui andrai a decidere come sarà strutturato il link di questo della pagina. Esistono diverse tipologie di struttura dei Permalink.
Nella parte superiore dell’editor ci sono due schede, Visual e Testo.
Queste cambiano la vista dell’editor tra l’editor visivo e l’editor di testo. La visualizzazione Testo ti consentirà di visualizzare il codice HTML che costituisce il tuo contenuto. Per gli utenti più esperti questo può essere utile a volte, ma per chi non ha familiarità con i tag HTML, non è raccomandato.
Quando crei una nuova pagina, la prima cosa da fare è inserire il titolo nel campo di immissione in alto, dove viene indicato “Immettere il titolo qui”. Facendo clic sul pulsante Attiva / disattiva barra degli strumenti () verrà mostrato o nascosto a seconda linea di pulsanti di formattazione che offre funzionalità extra.
I pulsanti dell’editor svolgono le seguenti funzioni:
- Aggiungi media: consente di caricare e inserire contenuti multimediali come immagini, audio, video o documenti caricati sul sito o da fonti esterne.
- Stile: utilizzato per formattare il testo della pagina in base agli stili utilizzati dal tema attuale, è possibile impostare il tipo di tag dal semplice paragrafo fino a tutte le tipologie di titoli utili per fare un articolo: H1,H2,H3,H4,H5, H6.
- Grassetto – Testo in grassetto
- Corsivo – Testo in corsivo
- Elenco puntato: crea un elenco non ordinato
- Elenco numerato: crea un elenco numerato
- Blockquote – Usato per mostrare una citazione.
- Allinea a sinistra – Allinea il testo a sinistra
- Allinea al centro – Allinea il testo al centro della pagina
- Allinea a destra: Allinea il testo a destra
- Inserisci / modifica collegamento: consente di creare un collegamento HTML a un’altra pagina o sito Web. Se non viene selezionato alcun testo per primo, l’URL che inserisci verrà utilizzato anche per il testo del link. Puoi impostare se quando l’utente clicca sul link si deve aprire una nuova pagina o non.
- Inserisci altro tag: inserisce il tag ‘Leggi Tutto’ nella tua pagina. La maggior parte dei blog mostra solo un piccolo estratto di un post e ti viene richiesto di fare clic sul titolo del post o sul link “Leggi altro …” per continuare a leggere il resto dell’articolo. Quando inserisci un tag “Altro” nel tuo post, tutto ciò che precede il tag viene considerato come questo estratto. La maggior parte delle volte si utilizza questo pulsante solo quando si crea un post sul blog, piuttosto che su una pagina
- Attiva / disattiva barra degli strumenti: consente di mostrare o nascondere la seconda riga dei pulsanti di formattazione sulla barra degli strumenti dell’editor
- Scrittura senza distrazione: facendo clic su questo pulsante si ingrandirà l’editor in modo che riempia la finestra del browser. Facendo clic sul link Esci a schermo intero nella parte superiore dello schermo si ridurrà di nuovo alla sua dimensione originale. (inserisci immagine)
- Barrato: aggiungi un barrato al testo
- Linea orizzontale – Inserisce una linea orizzontale nella tua pagina
- Colore del testo: consente di modificare il colore del testo. Oltre ai colori presenti puoi anche utilizzare un colore personalizzato inserendo un valore di colore esadecimale;
- Incolla come testo: copiare e incollare testo da altri siti o elaboratori di testi a volte lascia il testo formattato in modo diverso rispetto a quello che ti aspettavi. La ragione di ciò è che molto spesso i tag o i codici html che hanno formattato il file testo originale vengono incollati insieme al testo stesso. Per evitare ciò, incollare come testo rimuoverà tutti questi tag di formattazione e HTML. L’opzione Incolla come testo agisce come un interruttore, rimanendo attivo finché non lo si spegne facendo nuovamente clic sul pulsante o finché non si salva il contenuto della pagina;
- Cancella formattazione: usa questa opzione per rimuovere tutta la formattazione (ad esempio grassetto, sottolineato, colore del testo ecc.) dal testo evidenziato;
- Carattere speciale – Usato per inserire caratteri speciali non facilmente accessibili tramite la tastiera (ad esempio 1/4, 1/2, 3/4, ©, €, ö ecc.)
- Riduci rientro – Rimuove un livello di rientro;
- Aumenta rientro – Rientra il testo di un livello;
- Annulla: annulla l’ultima azione;
- Ripristina: ripristina l’ultima azione;
- Scorciatoie da tastiera – Visualizza le informazioni sull’Editor di WordPress insieme alle scorciatoie da tastiera.
Al di sotto della barra degli strumenti è presente la sezione dove noi andremo ad inserire il nostro contenuto testuale, ed insieme agli strumenti elencati qui sopra andremo a fare la giusta formattazione del testo.
Nella parte destra sono presenti diverse sezioni che vanno a decidere le impostazioni della pagina che stiamo creando.
Sezione Pubblica
In questa sezione deciderai la visibilità della pagina che stai visitando, ovvero decidere se la pagina è visionabile dall’utente o non:
Salva Bozza Pagina
Salva Bozza: Premendo su questo pulsante la pagina non verrà pubblicata e sarà visionabile solo dall’autore e dall’amministratore del sito. Questa funzione è molto utile se non hai tempo sufficiente per terminare la pagina, potrai riaprire questa pagina in qualsiasi momento, anche dopo un’anno. Quello che consiglio sempre è mentre si scrive di salvare ogni tanto il lavoro che si sta facendo.
Anteprima Pagina
Anteprima: premendo questo pulsante potrai vedere nel frontend come sta uscendo la tua pagina.
Stato Pagina
Stato: indica la situazione della pagina: Bozza (pagina non pubblicata e quindi incompleta), In Attesa di Revisione (pagina pronta, ma in attesa di essere controllata per essere pubblicata.)
Visibiltà Pagina
Visibilità: dopo che abbiamo pubblicato il nostro articolo possiamo decidere diversi gradi di Visibilità, Pubblico (Visibile dagli tutti utenti che atterrano sul nostro sito), Protetto da Password (Visibile da tutti gli utenti che hanno la password per accedere a questo articolo), Privato (L’articolo è raggiungibile tramite solo il pannello di amministrazione di WordPress);
Pubblica Pagina
Pubblica: Puoi decidere se pubblicare immediatamente la tua pagina o pianificarla, decidendo il giorno e l’orario di pubblicazione;
Sposta nel Cestino la Pagina
Sposta nel cestino: Stai creando una nuova pagina o forse ne stai leggendo una vecchia ma forse descrive un qualcosa che è già accaduto o che non è aggiornato, premendo questo pulsante sposterai la pagina nel cestino, l’articolo non sarà cancellato in maniera definitiva e potrai recuperarlo in qualsiasi momento.
Pulsante Pubblica
Pulsante Pubblica: premendo questo pulsante avviene la pubblicazione immediata della pagina. Terminato questo processo al posto della parola Pubblica comparirà Aggiorna.
Commenti
Oltre a creare pagine o scrivere articoli, WordPress permette a chi visita il nostro sito di entrare in contatto con gli autori o amministratori.
WordPress ha un sistema integrato che permette all’utente di commentare gli articoli che scriviamo e permette all’amministratore di gestire il commento.
Come Gestire i Commenti su WordPress
Per gestire i commenti che abbiamo ricevuto sul nostro sito dobbiamo cliccare all’interno del nostro pannello WordPress la sezione “Commenti”.
In questa schermata compariranno tutti i commenti che abbiamo ricevuto sul nostro sito.
Tramite i link è possibile navigare all’interno della sezione ed effettuare determinate azioni.
Tutti i Commenti
Nella sezione “Tutti” andremo a vedere tutti i commenti presenti sul nostro sito:
- Commenti Approvati
- Commenti in Attesa di Approvazione
- Commenti Spam
- Commenti Cestinati
Portando il mouse sopra un commento è possibile compiere determinate azioni che andranno a modificare lo status dell specifico articolo.
Approva Commento
Premendo su “Approva” rendiamo pubblico questo commento, ovvero sarà presente e visibile sul sito da tutti gli utenti. Ovviamente comparirà al di sotto dell’articolo in cui l’utente ha effettuato il commento. Effettuando l’approvazione su uno specifico commento, al momento della pubblicazione il sistema di WordPress farà partire una email che riceverà l’utente che ha scritto il commento dove viene avvisato che il suo commento è stato pubblicato sul sito.
Rispondi ad un Commento WordPress
WordPress permette agli utenti di interagire con gli amministratori tramite i commenti per avere uno scambio di informazioni e notizie.(inserisci immagine)
Quindi se abbiamo appena approvato un commento e vogliamo rispondere all’utente(che ci ha richiesto maggiori informazioni ) ci basterà cliccare sull’azione “Rispondi” e comparirà un campo dove potremo inserire la nostra risposta.
Premendo il pulsante “Rispondi” verrà collegata la risposta al commento, e sarà visibile a tutti gli utenti sotto l’articolo specifico. Anche in questo caso il sistema WordPress manderà un’email all’utente del commento comunicandogli che l’amministratore del sito ha risposto al suo commento.
Ovviamente anche l’utente potrà rispondere al commento dell’amministratore.
Modifica Rapida Commento
WordPress ci permette di modificare i commenti che riceviamo sul nostro sito. Selezionando un commento e cliccando su “Modifica Rapida” si aprirà un campo dove modificare il commento che ci interessa.
Possiamo andare a modificare il contenuto del commento, l’autore ed editare l’indirizzo email. Abbiamo la possibilità di eliminare il link presente nell’articolo.
Modifica Commento
Oltre all’azione “Modifica Rapida” possiamo premere su “Modifica”, le funzioni sono le stesse, l’unica differenza è che in questo seconda opzione WordPress ci rimanda ad una seconda pagina per modificare il commento.
Di questo specifico commento possiamo andare a modificare il nome dell’autore, l’indirizzo email e l’url e il contenuto.
Tramite il pannello sulla destra possiamo modificare lo stato del commento:
- Approvato (il commento è pubblico e visibile da tutti)
- In Attesa ( il commento non è stato ancora revisionato e pubblicato)
- Spam(il commento è inserito nella lista spam)
Oltre a questo è possibile vedere su quale articolo è stato scritto uno specifico commento. Possiamo decidere di spostare l’articolo nel cestino ed infine c’è il tasto aggiorna per completare le modifiche del commento.
Commento negli Spam
Purtroppo ci capiterà di ricevere dei commenti da utenti particolari con messaggi dal contenuto inusuale che hanno al loro interno un link verso un’altro sito che guardando la struttura può sembrarci dubbio. (inserisci immagine)
Come si riconosce un commento SPAM?
Un commento che secondo noi dovrebbe finire in SPAM ha determinate caratteristiche:
L’indirizzo email dell’utente non ha un indirizzo comune
Il contenuto è in una lingua straniera e al suo interno sono presenti contenuti e link che rimandano a siti che trattano tematiche ad esempio (escort o giochi d’azzardo)
Cosa succede se mettiamo un articolo nella lista SPAM?
Se decidiamo di mettere un commento nella sezione SPAM il sistema WordPress memorizzerà il l’indirizzo email, quindi se l’utente tornerà e proverà ad inserire di nuovo un commento con lo stesso indirizzo email il commento verrà spostato automaticamente nelle cartella SPAM.
Il problema che a volte questi commenti “dubbi” vengono effettuati da bot che in maniera automatica riconoscono i campi commenti di WordPress e in automatico (cambiando email ogni volta) creano un nuovo commento.
Come gestire o limitare i commenti SPAM su WordPress?
La gestione dei commenti dopo l’avvenimento del GDPR
Nel 2018 è entrato in vigore il nuovo regolamento europeo che tutela i dati degli utenti nel web, e quindi anche per i siti web. Anche WordPress ha dovuto aggiornare alcune sue dinamiche per adeguarsi al GDPR, tra queste dinamiche ci sono i commenti.
Adesso l’utente oltre ad inserire i proprio dati(nome,indirizzo email, commento) deve anche accettare la privacy policy del sito tramite una check. Questo ultimo passaggio evidenzia che l’utente ha visionato ed accettato la gestione del dato di quel singolo sito.
ASPETTO
In questa sezione possiamo andare ad intervenire su alcuni aspetti grafici del sito. Questa sezione viene molto personalizzata in base al tema che si è scelto per il proprio sito WordPress.
TEMA
Possiamo decidere quale tema scegliere per il nostro sito WordPress. Al momento dell’installazione del CSM, possiamo trovare dei temi preinstallati come Twenty-Twenty.
Quando parliamo temi WordPress, possiamo suddividerli in 2 macro categorie:
- Temi WordPress Gratuiti, scaricabili gratuitamente dal directory di WordPress
- Temi premium a pagamento, ci sono diversi marketplace dove poterli acquistare
La differenza tra queste 2 categorie è che i temi WordPress a pagamento offrono una soluzione più completa per quanto riguarda la parte grafica e funzionale.
PERSONALIZZA
Cliccando su personalizza si apre un menù in front end che ci permette di gestire alcune impostazioni del tema. Queste funzioni possono essere diverse, molto dipende dal tema che si sta utilizzando.
Possibili impostazioni che possiamo modificare in questa sezione:
- Impostazione Header
- Impostazione Footer
- Impostazione Colori
- Personalizza CSS
- WooCommerce
Questa sezione può variare molto da tema a tema.
WIDGET
In questa sezione farei accesso alla sezione Widget WordPress del tuo sito.
All’interno di questa voce potrai gestire:
Footer
Il footer è la parte finale del tuo sito WordPress. In base al tema scelto o alle impostazioni che puoi decidere puoi impostare il tuo footer in:
1 colonna
2 colonne
3 colonne
4 colonne
5 colonne
In realtà il footer non rappresenta l’ultima sezione di un sito web, abbiamo anche il Socket che rappresenta una riga finale dove usualmente vengono inseriti i dati a cui è intestato il sito web. A differenza del Footer, il Socket WordPress non viene impostato sempre nell’area Widget.
Siderbar
Le Sidebar in WordPress (e non solo) rappresentano il contenuto laterale che possiamo trovare all’interno delle pagine, articoli e prodotti del nostro sito. Il contenuto al loro interno è fisso per tutte le sezioni dove viene visualizzato. Inizialmente hai a disposizione una sidebar per le pagine, una per gli articoli e una per le categorie articoli.
Ma con l’utilizzo di plugin WordPress o modifica al function.php è possibile creare tutte le sidebar che vuoi. La differenza nella pubblicazione si ha se hai un sito WordPress statico o dinamico.
MENU
Cliccando su questa voce hai acceso al tuo menù WordPress, quindi puoi decidere quali sono le voci che devono comparire nella prima sezione del tuo sito.
Editor del tema
Una sezione molto importante quanto delicata. Se non sei un programmatore e soprattutto una persona ordinata ti sconsiglio di modificare il codice. In questa sezione potrai accedere al codice del tuo sito e modificare o aggiungere codice. Io preferisco e consiglio sempre di non lavorare in questa sezione ma tramite FTP.
PLUGINS
I plugins rappresentano un’estensione del tuo sito, sono delle estensioni che aumentano le funzionalità del tuo sito WordPress.
PLUGINS INSTALLATI
Puoi visualizzare i plugins WordPress presenti sul tuo sito, controllare gli aggiornamenti e decidere quali disattivare e poi cancellare.
AGGIUNGI NUOVO
Puoi aggiungere i plugins che desideri al tuo sito, ma ricordati: più plugins installi sul tuo sito e maggiore è la possibilità che si rallenti.
UTENTI
Puoi visualizzare quali e quanti utenti sono registrati sul tuo sito WordPress.
Tutti gli Utenti
Gli utenti in WordPress si suddividono in:
- Amministratore
- Editore
- Autore
- Contributore
- Customer
- Shop Manager
Ogni tipologia di utente ha un ruolo e delle capacità specifiche. Ovviamente il ruolo Amministratore è quello che controlla tutto il sito e le sue funzionalità.
In questa sezione puoi decidere se Aggiungere, modificare o cancellare un’utente WordPress.
Strumenti
Una sezione molto utilizzata per diversi motivi.
Importa ed Esporta
Cliccando in questa sezione puoi utilizzare una serie di Strumenti WordPress (plugins)che ti permettono di importare o esportare alcuni dati da un sito ad un’altro.
Stato di salute del sito
Questa è un’area recente su WordPress, ti permette di vedere se la “salute” del tuo sito è ok. Effettua una funzione di controllo base, dove ti avvisa se non aggiorni plugins o temi e se c’è qualche funziona che ha smesso di girare.
Questa guida viene aggiornata in continuazione, ultimo aggiornato il 2 Gennaio 2022.