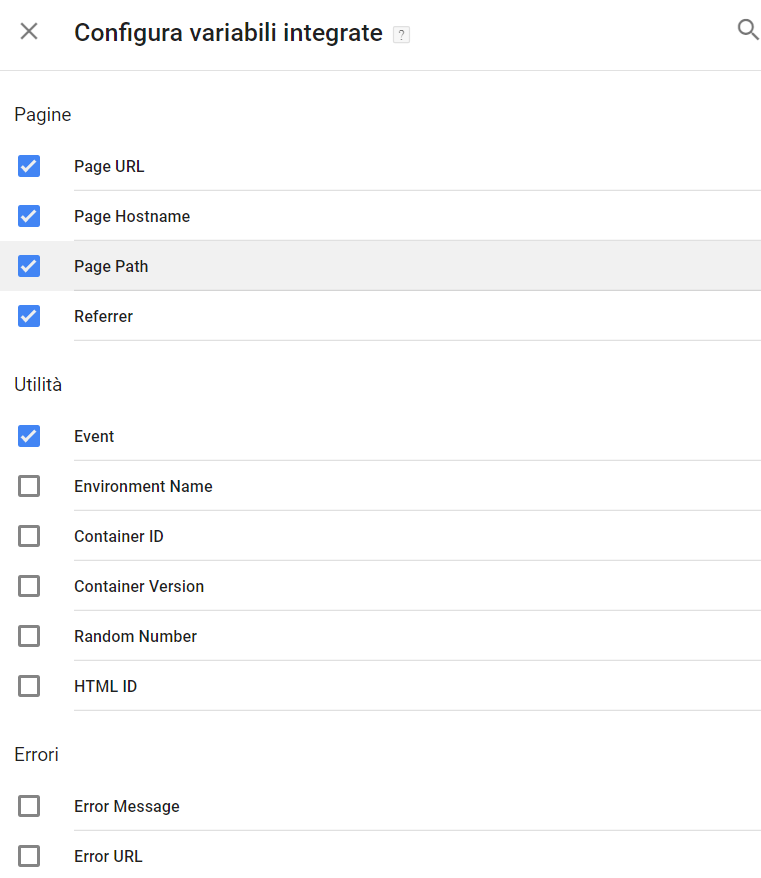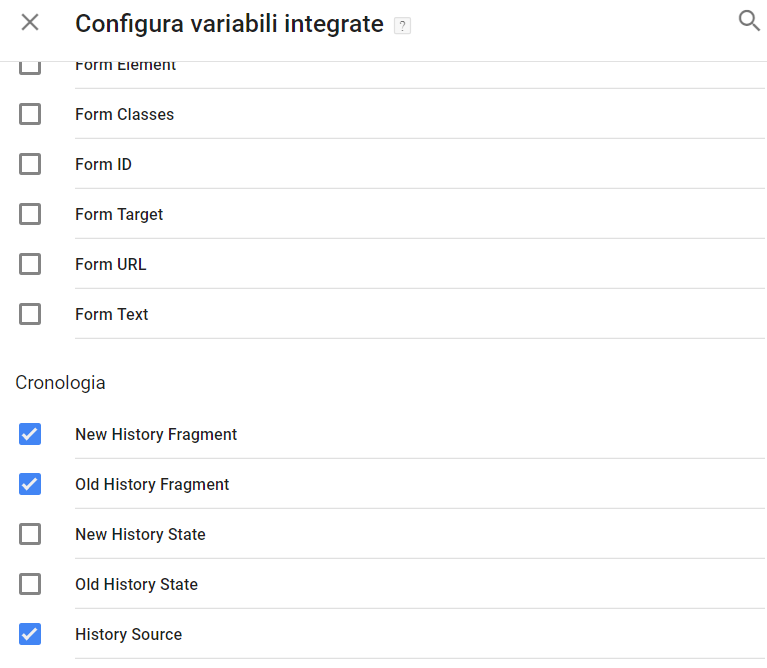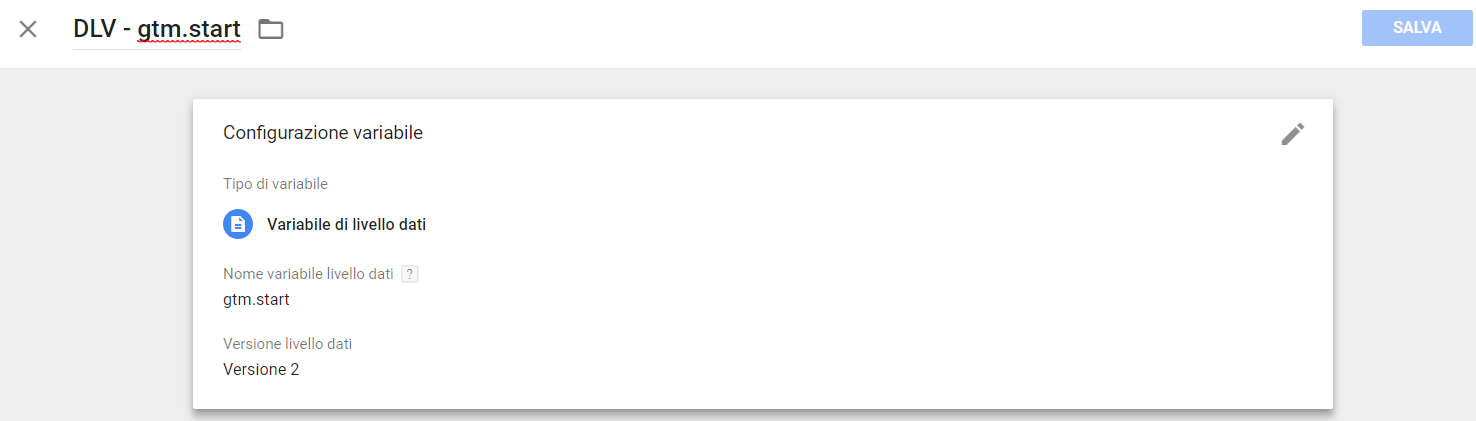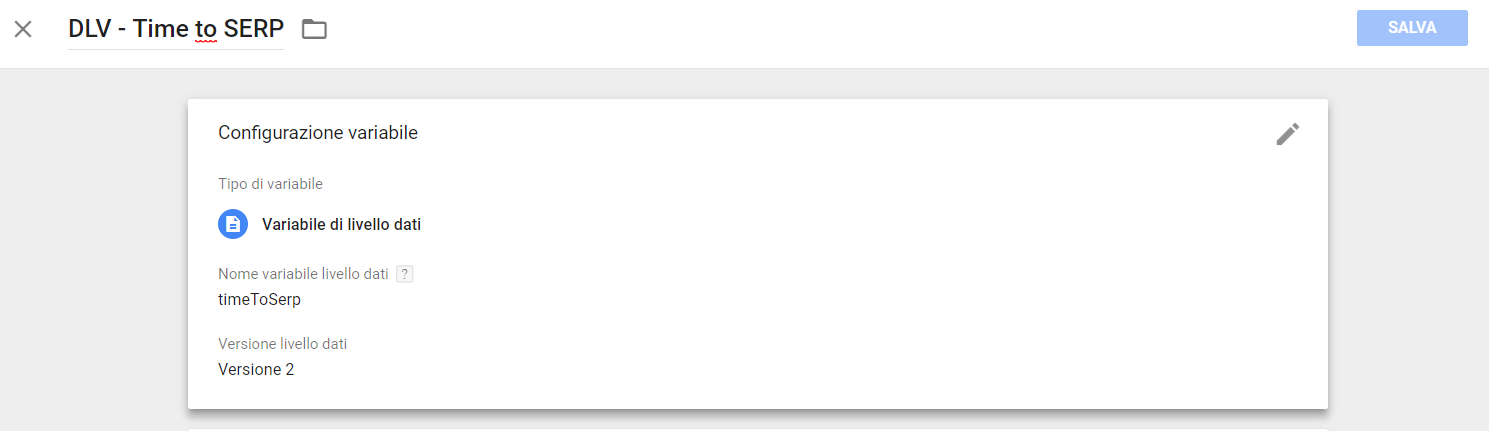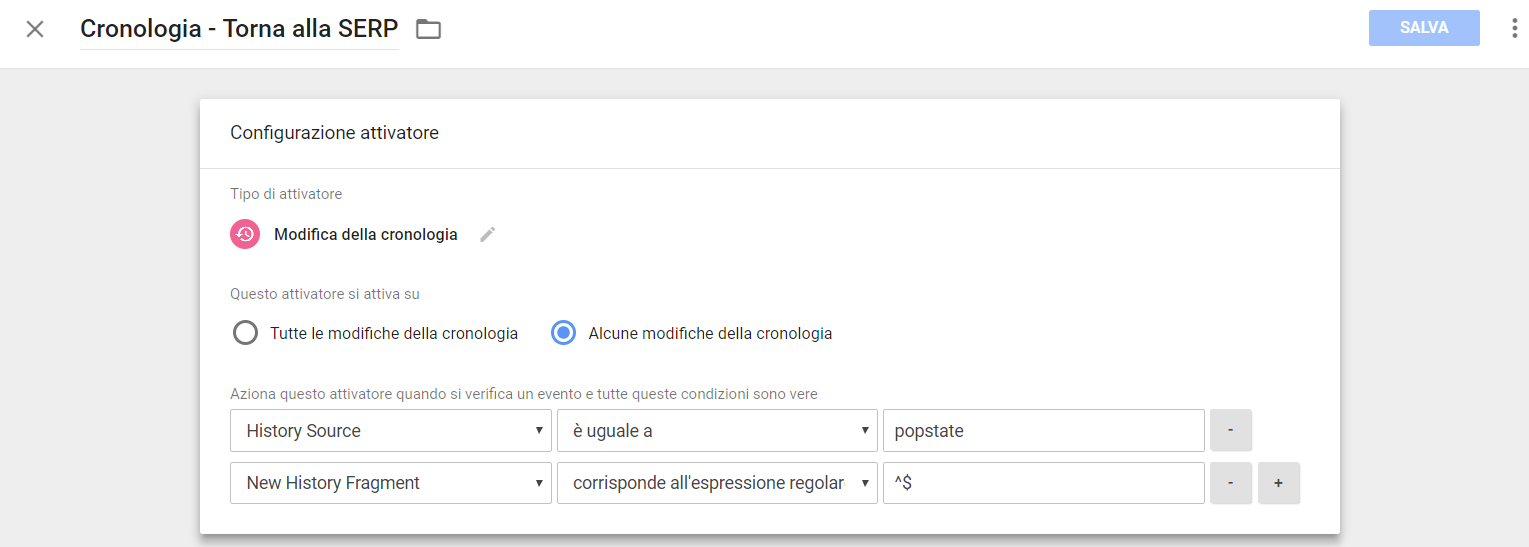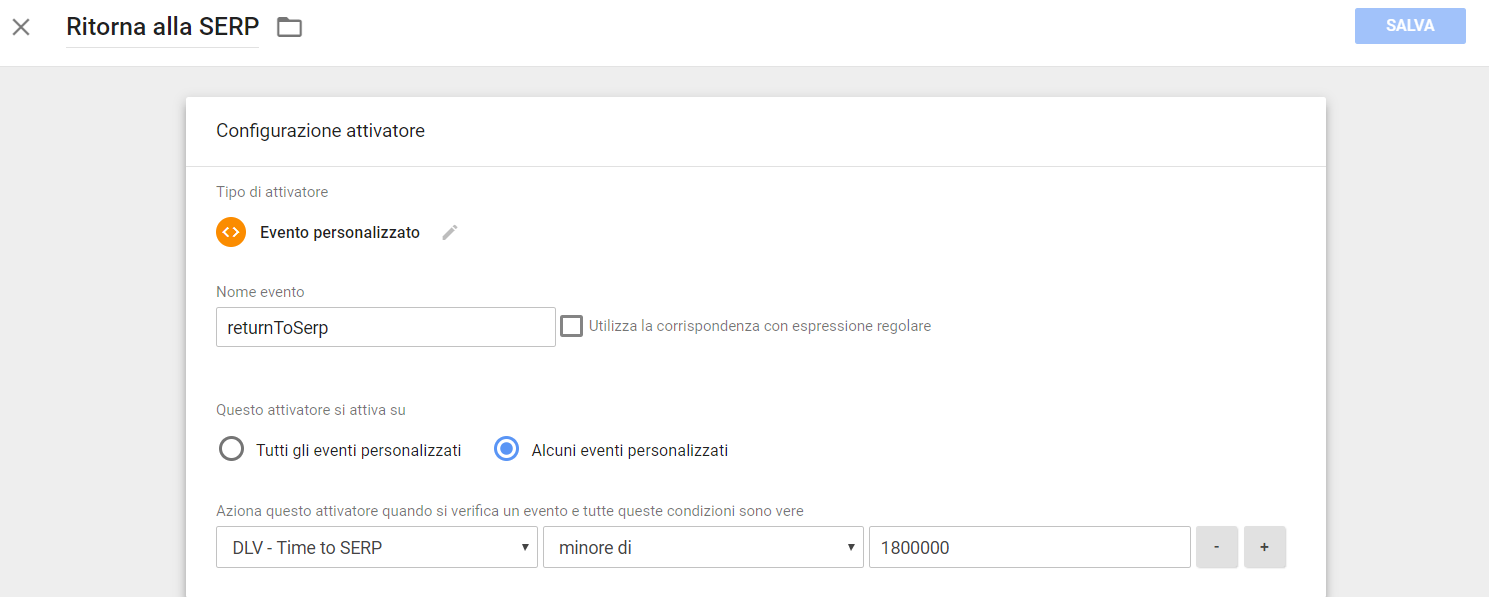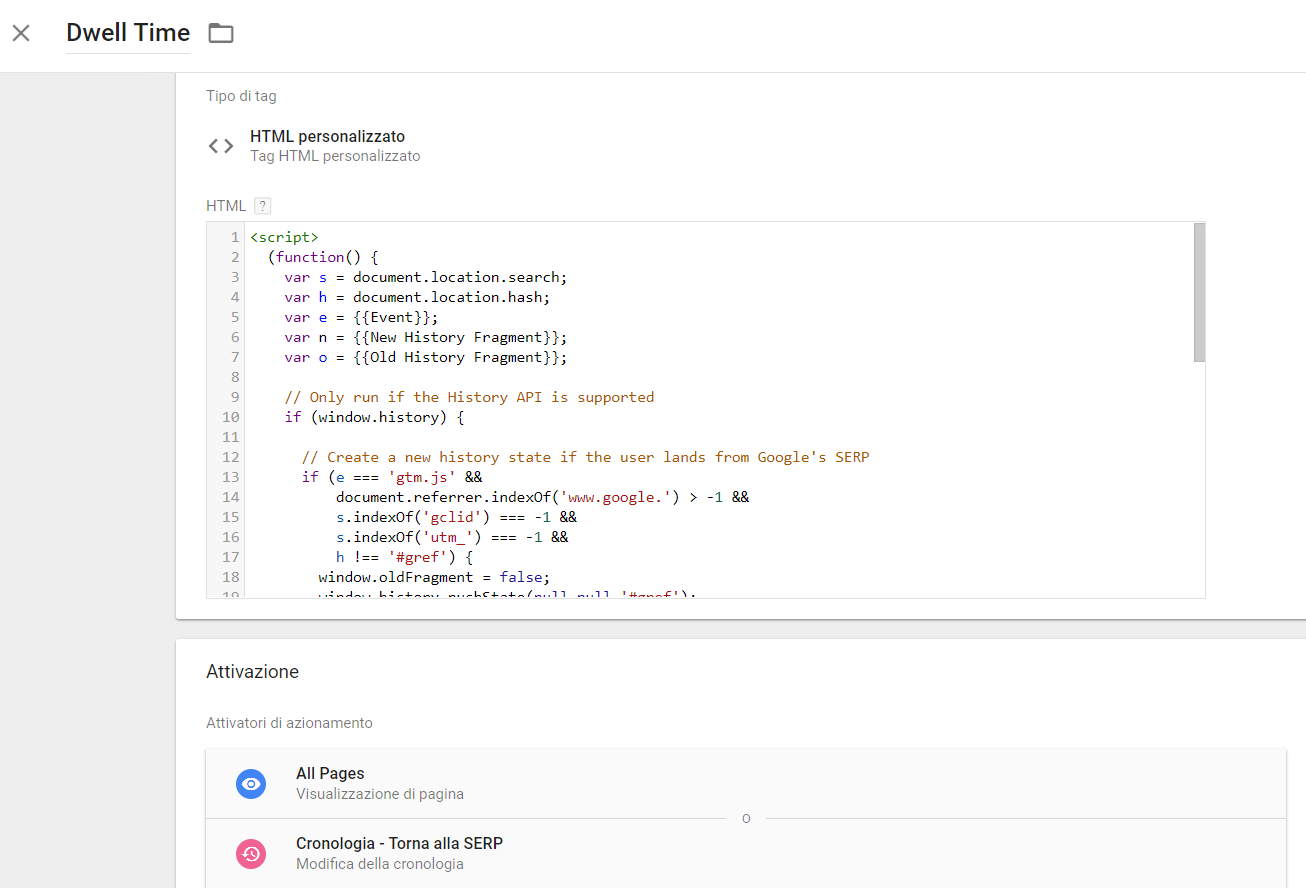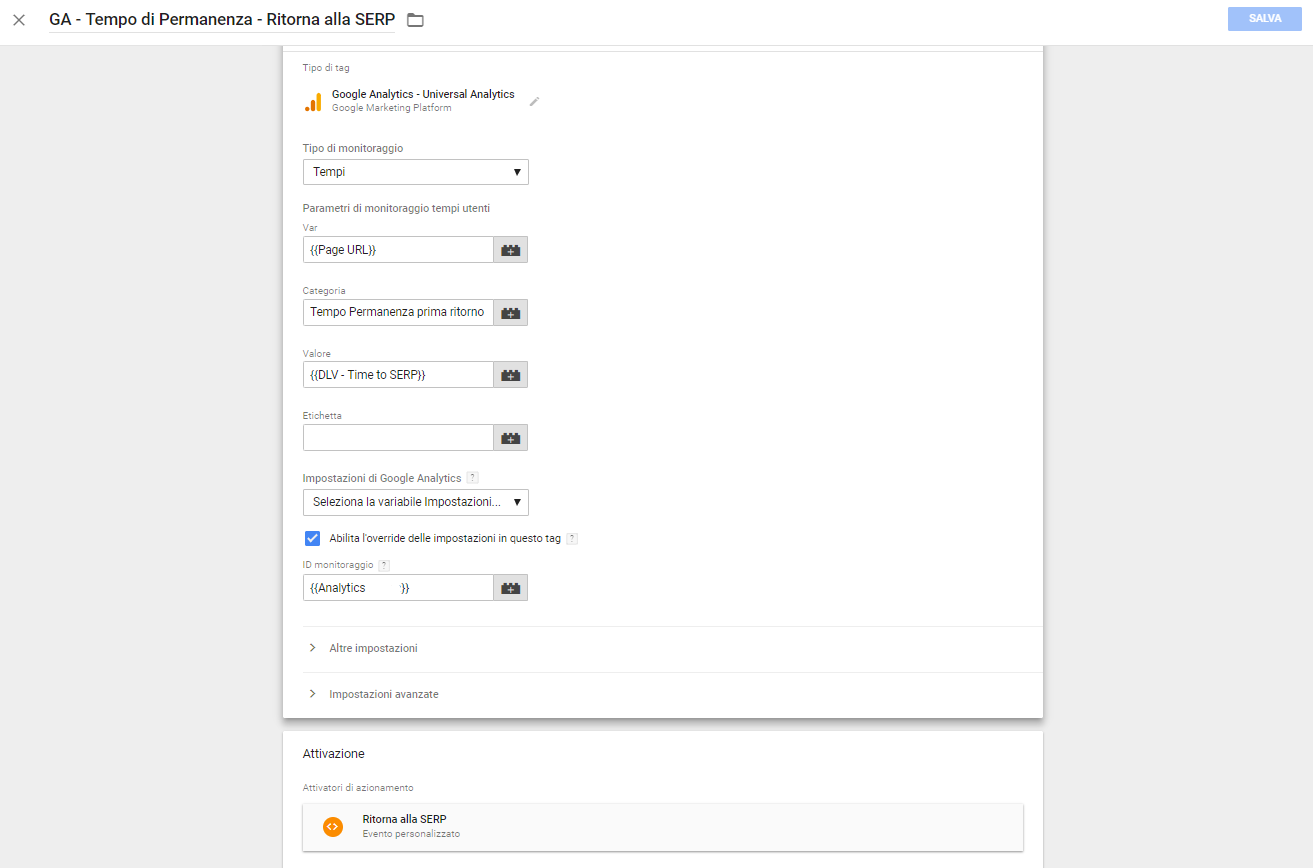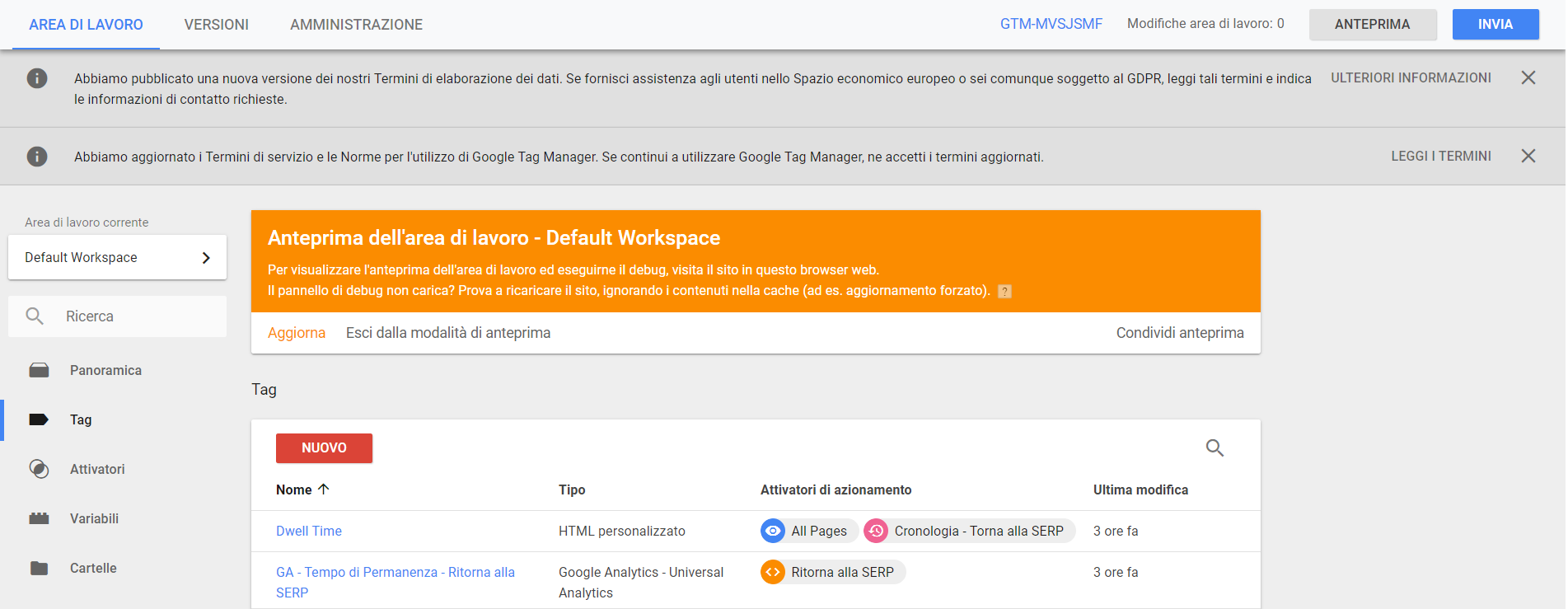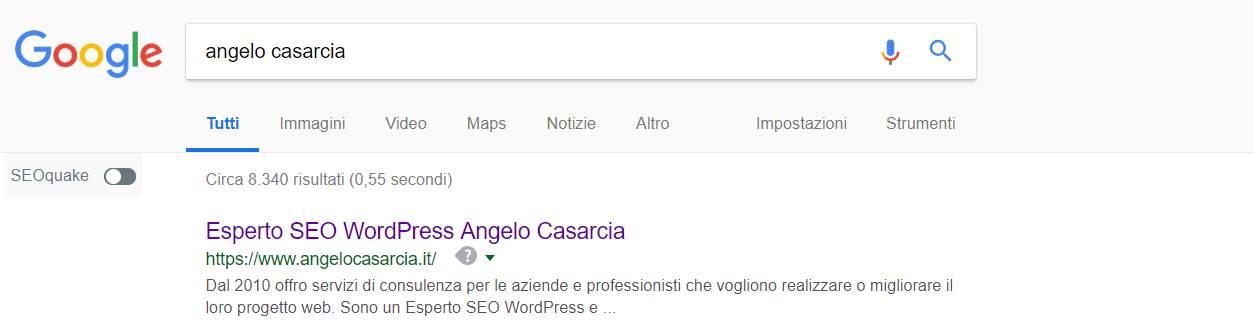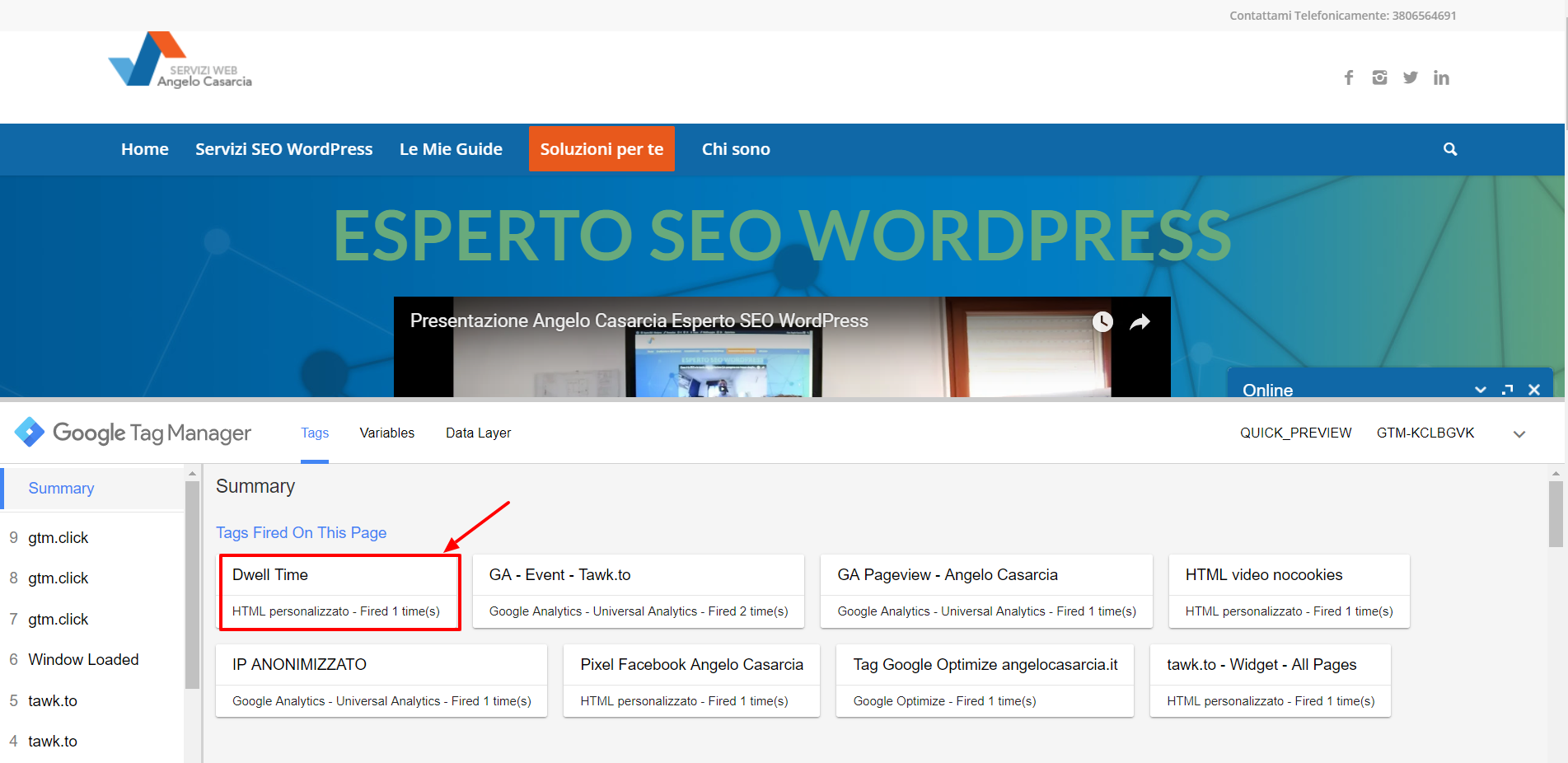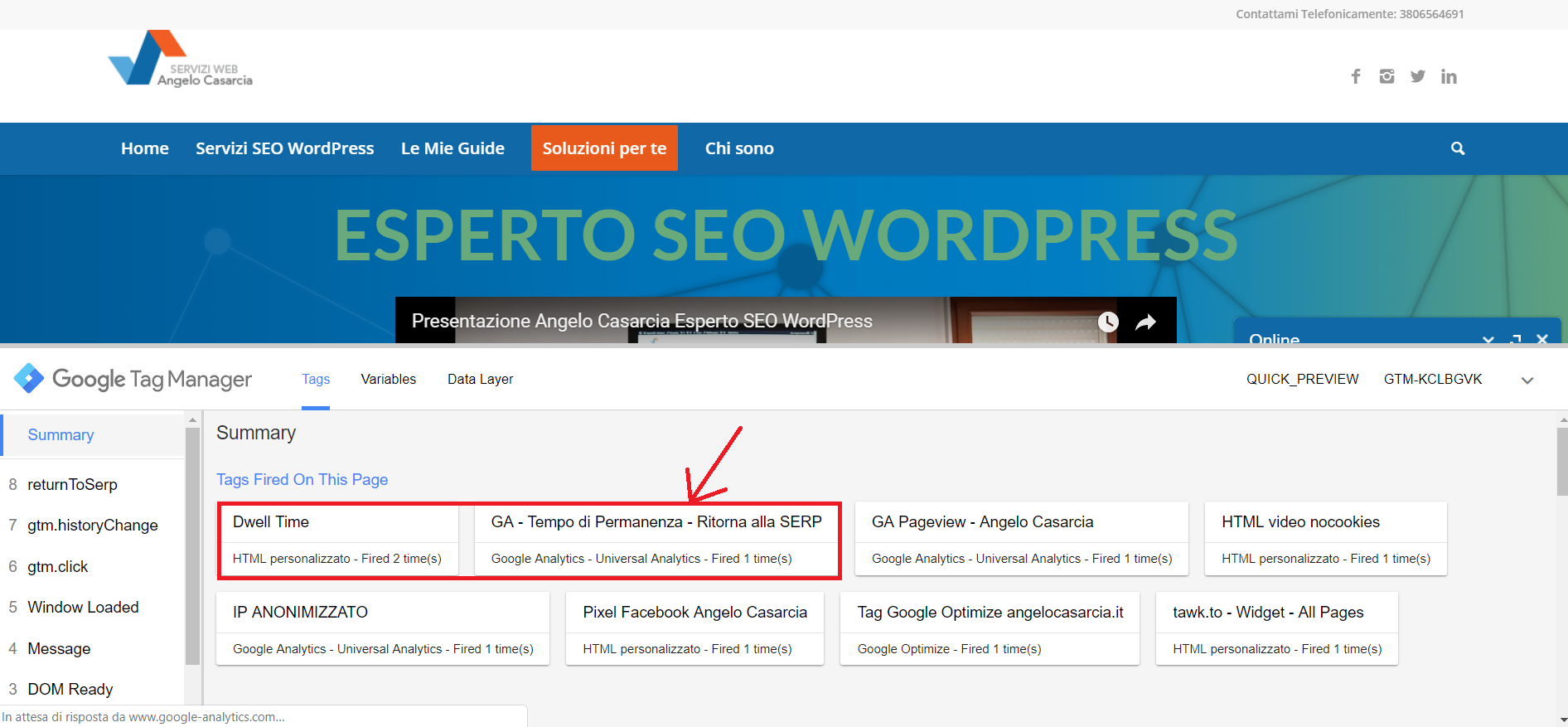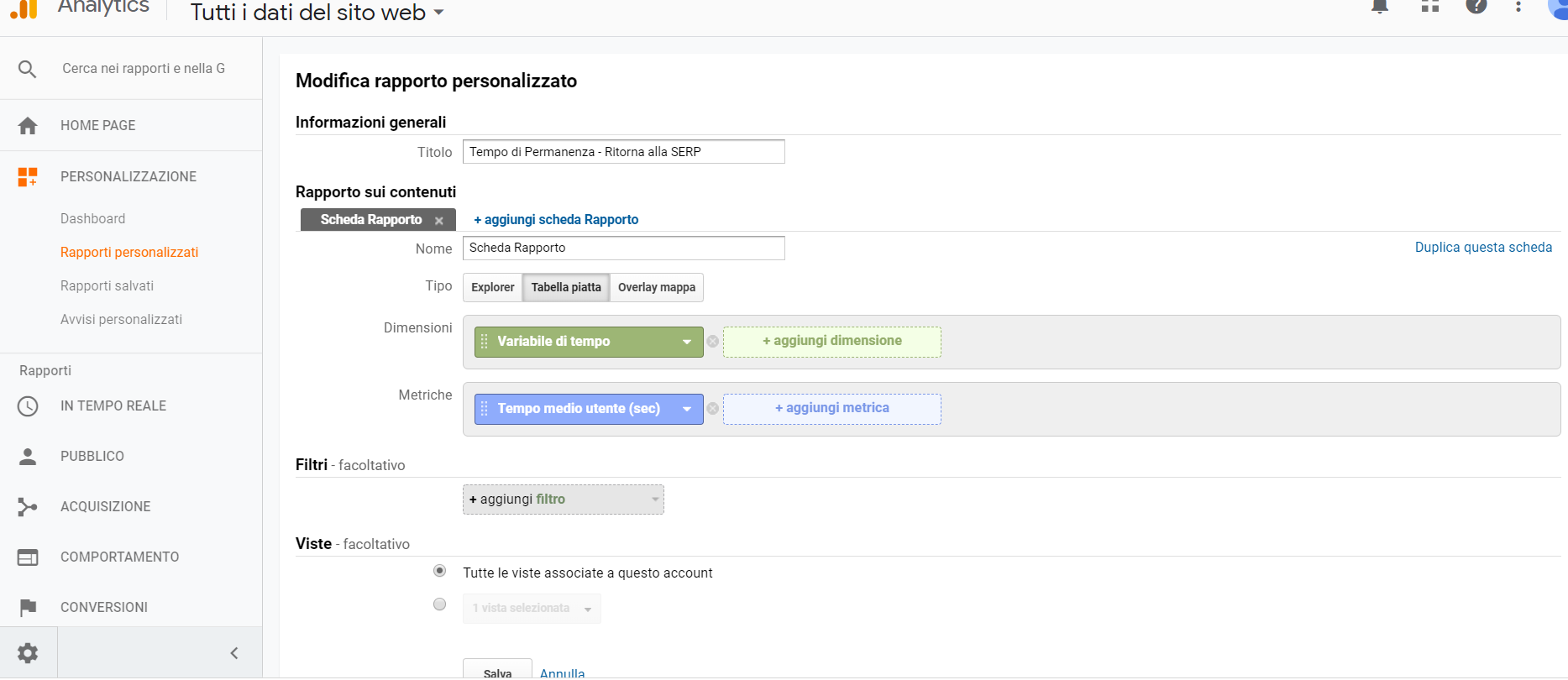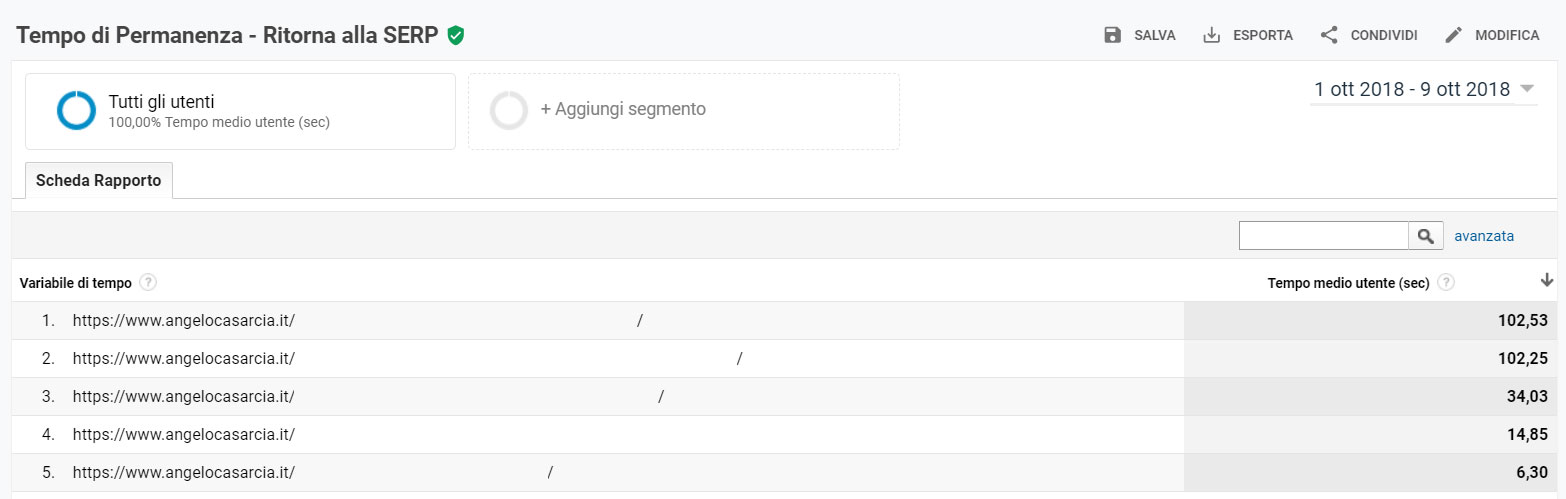Oggi vorrei parlarvi di una nuova funzione che è possibile attivare su Google Analytics. Mensilmente ( una volta al mese, ogni due) invio ai miei clienti con cui ho una collaborazione SEO un report sull’andamento delle visite dei loro siti web e ci sono degli aspetti che vengono sottolineati maggiormente rispetto ad altri. Uno tra questi è quello legato agli utenti che visitano i nostri siti web nella versione mobile e poi decidono di tornare a visitare il sito utilizzando un pc o un altro device! Cosa si sarebbe inventata Google?
La risposta è Signals! Ovvero scovare se lo stesso utente è ha visitato il nostro sito web più volte ma con device diversi!
L’analisi multi-device è sempre stata un obiettivo aziendale prezioso e una sfida difficile da raggiungere. Le intuizioni ottenute dall’interpretazione dei dati sono molto utili e i principali strumenti analitici forniscono meccanismi per realizzarla. Ma, sfortunatamente, la sua implementazione non è sempre facile.
La difficoltà di implementare questo tipo di soluzioni sta nel fatto che la generazione di identificatori univoci non viene eseguita dallo strumento analitico, ma deve essere generata dal team di sviluppo delle risorse in analisi. Ma cosa succede se non ti devi preoccupare di generare ID utente? E se potessi avere una base di utenti con milioni di identificatori? Google ha da poco implementato un nuovo servizio chiamato Google Signals, andiamo a vedere cos’è.
Che cos’è Google Signals?
E’ una nuova funzionalità per Google Analytics che consente l’analisi di più dispositivi senza la necessità di sviluppi ad hoc. Si basa sull’utilizzo dei dati degli utenti di Google che hanno attivato il sistema di “Personalizzazione degli annunci” (Ads Personalization). Cioè, utilizza i dati degli utenti che hanno effettuato l’accesso al tuo account Google, ad esempio età, sesso e posizione, a cui vengono aggiunti i dati raccolti dalla navigazione. E ciò che è quasi più importante, dato che gli utenti di solito usano l’account Google in tutti i dispositivi che usano quotidianamente, sono inclusi i dati multi-dispositivo.
L’attivazione di Google Signals aiuta a migliorare il remarketing
Google Signals è utilizzato da coloro che desiderano implementare tecniche di re-targeting o cross-device-remarketing, ovvero la tecnica che ti aiuta a indirizzare gli stessi annunci allo stesso utente / persona che si spostano tra i loro dispositivi. Può essere da mobile a tablet o da tablet a desktop.
Cosa ti permette di fare Google Signals una volta attivato?
Una volta attivato Google Signals, vengono aggiornate le seguenti funzioni di Google Analytics:
- Report multi-dispositivo (beta): i report cross-device vengono generati senza la necessità di utilizzare viste User-ID o implementazioni aggiuntive. I report al momento disponibili sono:
1) Sovrapposizione di dispositivi: utenti che hanno utilizzato ciascuna combinazione di dispositivi (ad esempio: Desktop + Mobile).
2) Percorsi del dispositivo: sequenze di dispositivi utilizzati dagli utenti.
3) Canali: acquisizione, comportamento e conversioni per canale (di default o personalizzati), utilizzando l’ultimo modello di click indiretto.
4) Dispositivo di acquisizione: primo dispositivo utilizzato nel percorso di conversione. - Remarketing con Google Analytics: il pubblico creato in Google Analytics può essere utilizzato in campagne di remarketing multi-device per gli utenti che hanno attivato gli annunci funzione di personalizzazione.
- Rapporti socio-demografici e di interesse: Google Analytics raccoglie informazioni aggiuntive dagli utenti che hanno attivato la personalizzazione degli annunci. Inoltre, i dati sono più accurati, poiché i dati provengono da utenti registrati.
- Rapporti pubblicitari: Google Analytics raccoglie informazioni aggiuntive dai cookie pubblicitari.
Come si può configurare Google Signals?
Attualmente ci sono 2 modi per attivare per attivare Google Signals, sicuramente l’avrea visto pubblicizzare direttamente nella home di Google Analytics, devi solo fare clic sul pulsante “Start” visualizzato nel banner blu.

Premi su INIZIA per attivare Google Signals sul tuo account di Analytics
Se non ti è comparso il banner promozionale (o l’hai cancellato perchè ti dava fastidio),all’interno di Analytics vai nel pannello “Gestione”, successivamente in “Informazioni sul monitoraggio” e clicca su “Raccolta di dati “. Quindi, è sufficiente selezionare la proprietà o le proprietà per le quali lo si desidera attivare. Una volta attivato, Google Signals sostituisce la raccolta di dati per le funzioni pubblicitarie.
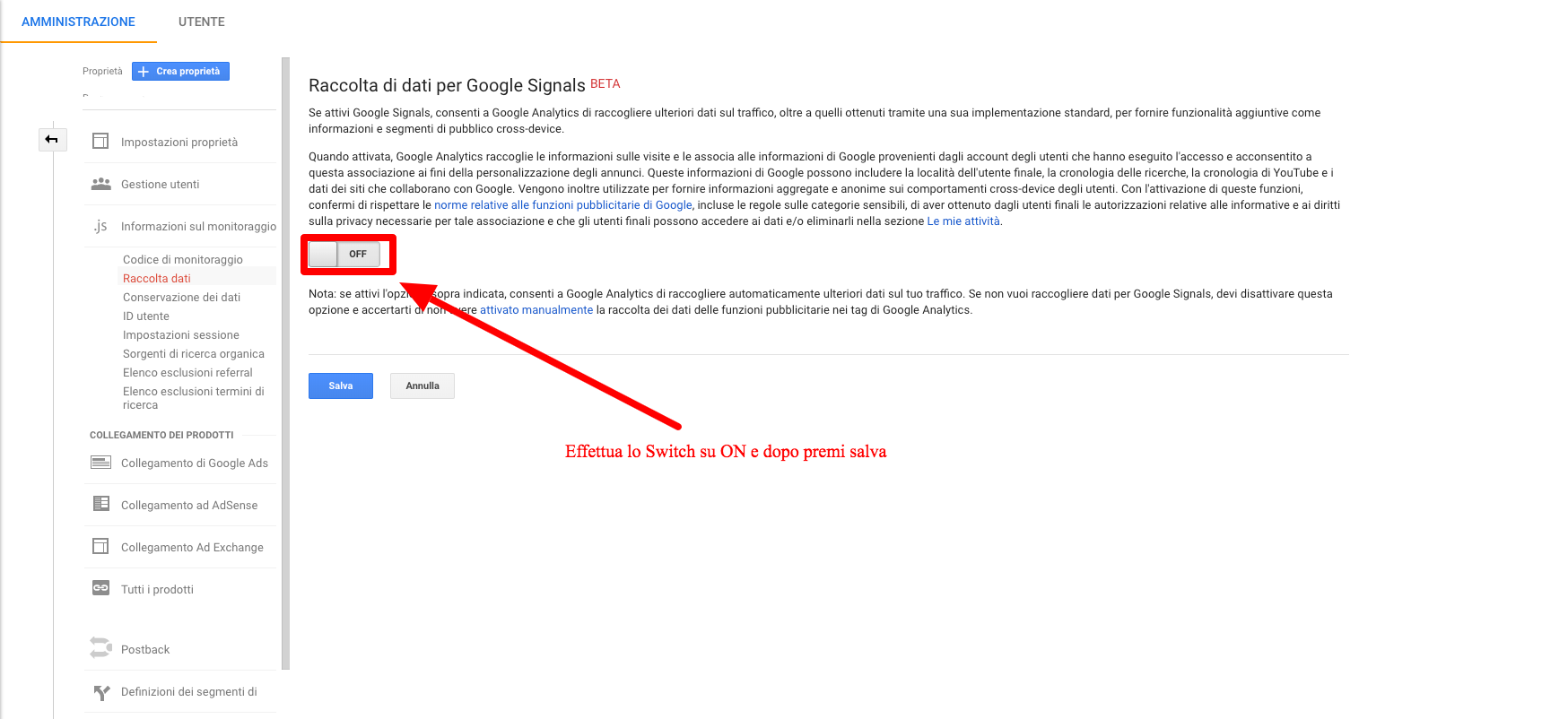
Attivare Google Signals tramite la sezione amministrazione di Analytics
Quali sono i limiti di Google Signals?
Prima di tutto, nota che questa funzionalità oggi non è disponibile per tutti gli utenti di Google Analytics, dal momento che Google sta facendo una distribuzione progressiva. Inoltre, ricorda che la funzionalità di segnalazione cross-device è ancora in beta. Infine, in questo momento il sistema ha le seguenti limitazioni:
- I dati raccolti da Google Signals non possono essere esportati in BigQuery.
- I dati raccolti da Google Signals non possono essere utilizzati in Data Studio o nell’API di reporting.
- Non è possibile accedere a Google Signals dalle visualizzazioni User-ID.
- I dati raccolti da Google Signals non possono essere utilizzati nella dashboard, in report personalizzati e tabelle personalizzate.
- I segmenti non possono essere applicati ai report multi-dispositivo.
- I rapporti multi-dispositivo non mostrano i dati con un’ora di granularità.
- Il dispositivo cross non è ancora abilitato per le proprietà dell’app.
Google Signals è ancora in versione beta e si prevede un lungo periodo di prova, dovuto dai limiti elencati qui sopra. Se sei alla ricerca di un Esperto SEO e vuoi aumentare le visite del tuo sito web o le vendite non esitare a contattarmi.