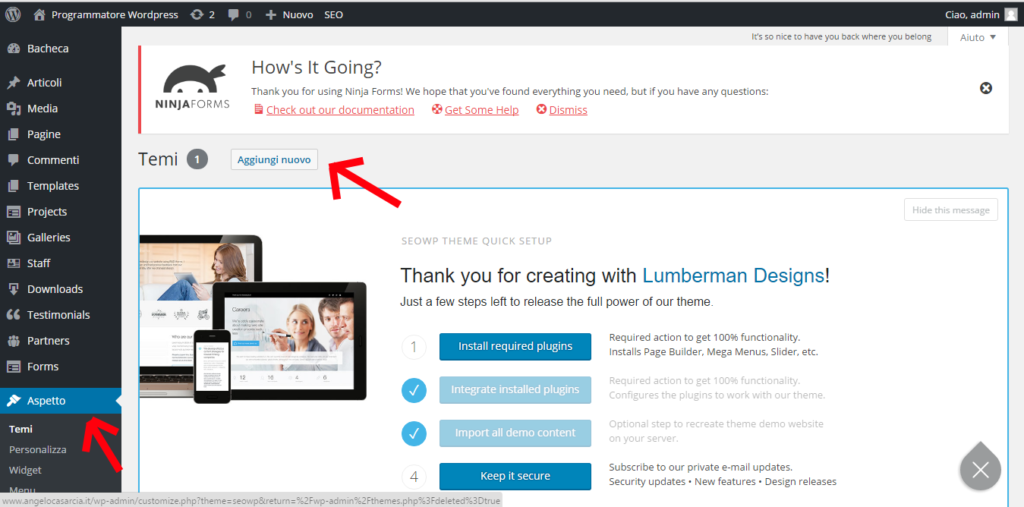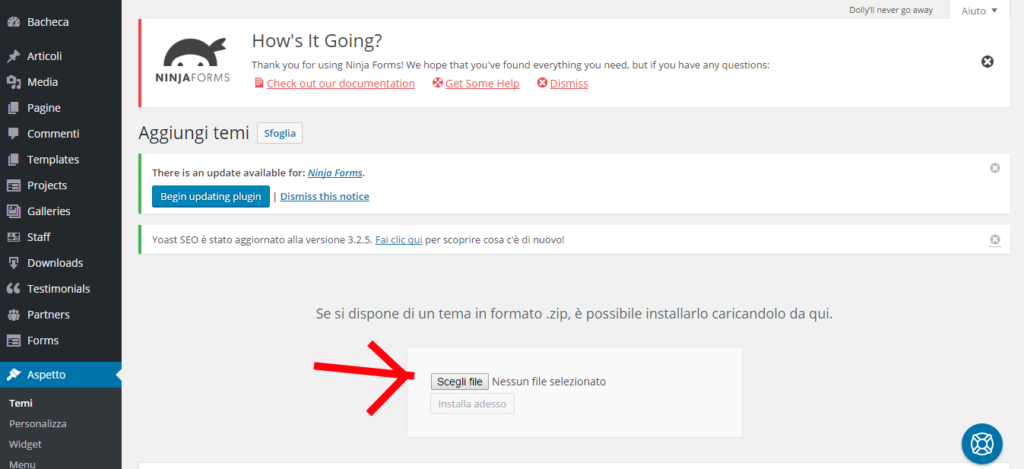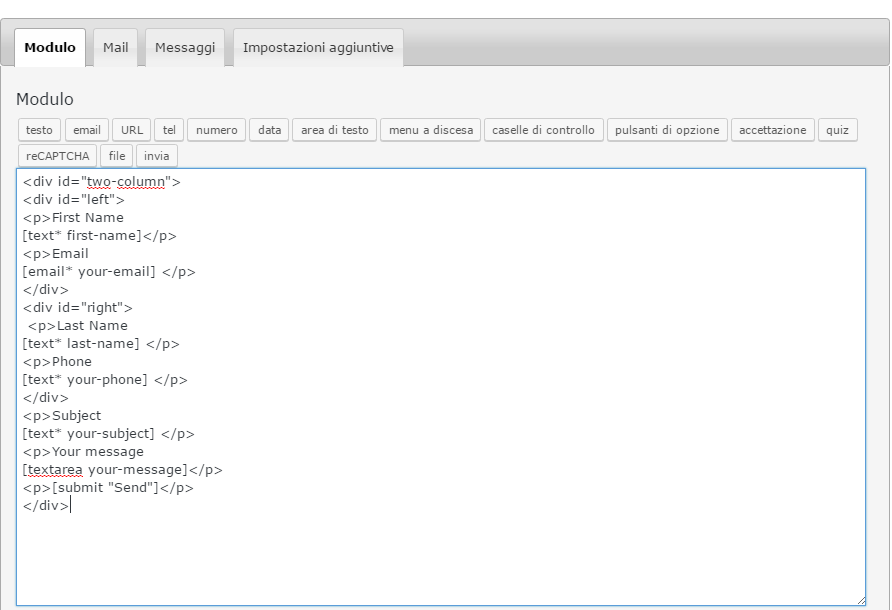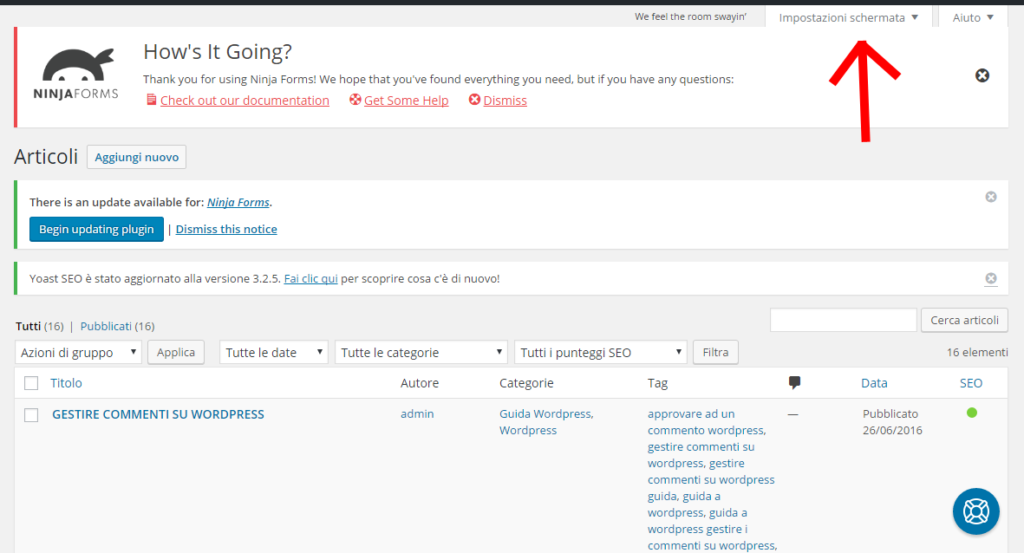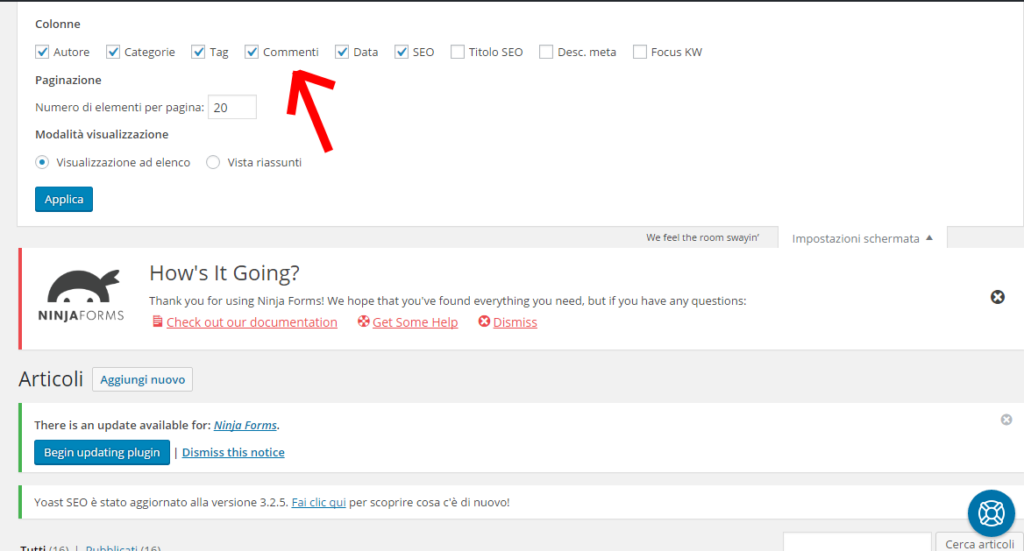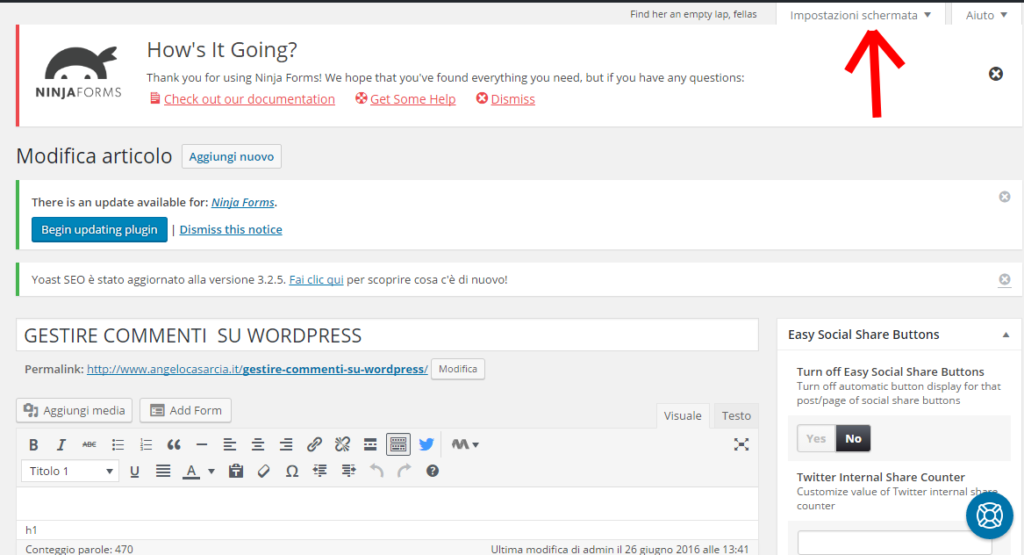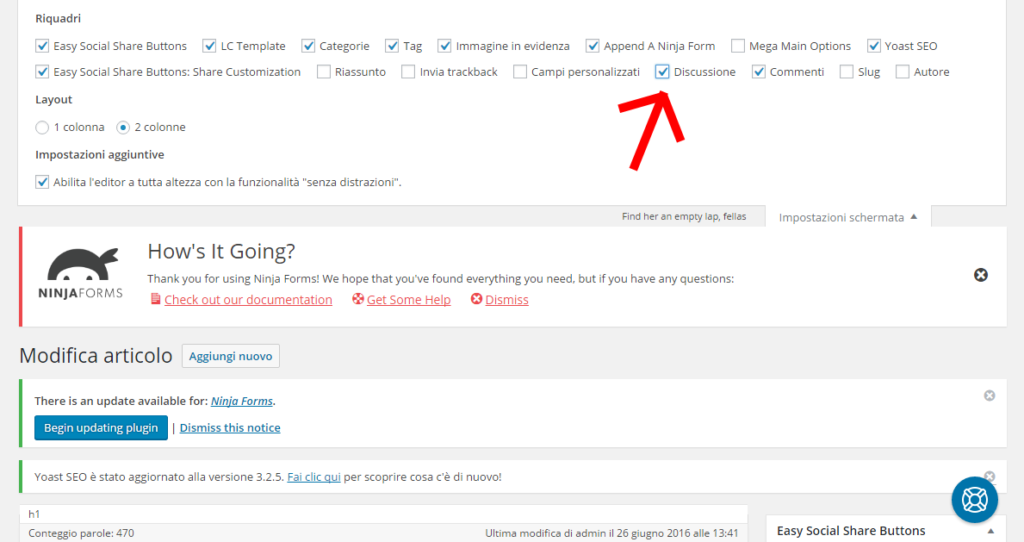Soluzione error on line 2 at column 6: XML declaration allowed only at the start of the document
Come Programmatore WordPress volevo mostravi la soluzione ad un problema che ho dovuto risolvere. Mi contatta un collaboratore SEO , con una problematica legata alla sitemap.xml su un sito WordPress , non riesce a generare la mappa. Al momento in cui va a cliccare per generare la mappa compare questo errore:
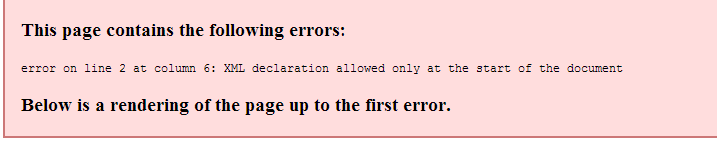
error on line 2 at column 6: XML declaration allowed only at the start of the document
Soluzione error on line 2 at column 6: XML declaration allowed only at the start of the document
In questa breve guida worpdress vi mostrerò come ho risolto questo problema. Partendo dai semplici ragionamenti che si fanno in queste situazione , la maggior parte di questi li ho dovuti escludere, per causa di una versione wordpress molto vecchia, ovvero la 4.0. Un aggiornamento totale forse avrebbe risolto il problema, ma c’erano troppi rischi ed ostacoli. Ho provato a disattivare tutti i plugin e riattivarli uno alla volta, ma il problema persisteva. Questo Consulente Seo che mi ha contattato per generare la sitemap ha installato come plugin ‘Yoast’, quindi per provare se potevano esserci problemi di incompatibilità con wordpress ho provato diversi Plugin, ma il problema persisteva.
Soluzione: Cercando e provando ho scoperto che con la versione 4.0 di WordPress ci furono dei problemi per quanto riguarda i Feed Rss e che con il passaggio a versioni di wordpress aggiornate questo problema, in alcuni casi, non veniva risolto. Questi problemi si mostrano in dei semplici spazi vuoti di codice e delle chiusure “?>” messe male. E questi due fattori li potete individuare nel Functions.php. Andando ad analizzare il mio caso ho trovato questa semplice situazione, e la soluzione lo è stata ancora di più.
Mi è bastato eliminare tutti gli spazi vuoti e ordinare le chiusure di codice all’interno del file Functions,php per risolvere definitivamente il problema.
Come Programmatore WordPress spero di esserti stato utile , contattami se hai bisogno di problemi o per realizzazione sito web.
Ciao alla prossima!